今晚心血來潮裝了微軟公司最新出來的系統-windows 10 ,正好可以拿來測試下win版Shadowsocks是否可以win 10平台下正常運行,順便也給我的一些客戶寫一個簡單的鏈接教程。
首先下載win版的Shadowsocks
點我下載
下載後,將壓縮包裡面的Shadowsocks.exe放在D盤的program files文件夾內,沒有d盤放c盤 然後創建快捷方式到桌面,並雙擊打開。
跳出一個服務器配置,填寫好服務器ip 端口,密碼還有加密方式。點擊確定保存。
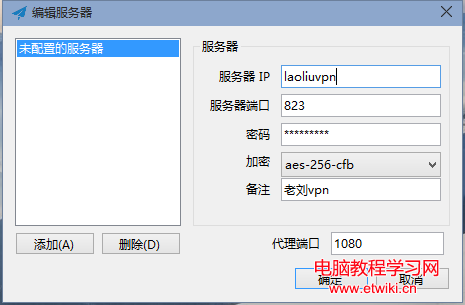
然後單擊任務欄裡面的小飛機,點擊啟用系統代理,無需等待,立即可以上網。

這時候小飛機會提示
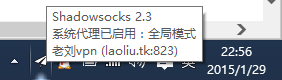
這個時候,打開youtube ,facebook 。看是否可以飛速的浏覽了。為了表示速度,我只看1080p的,不需要暫停,自動緩沖那麼多,有木有很給力啊。
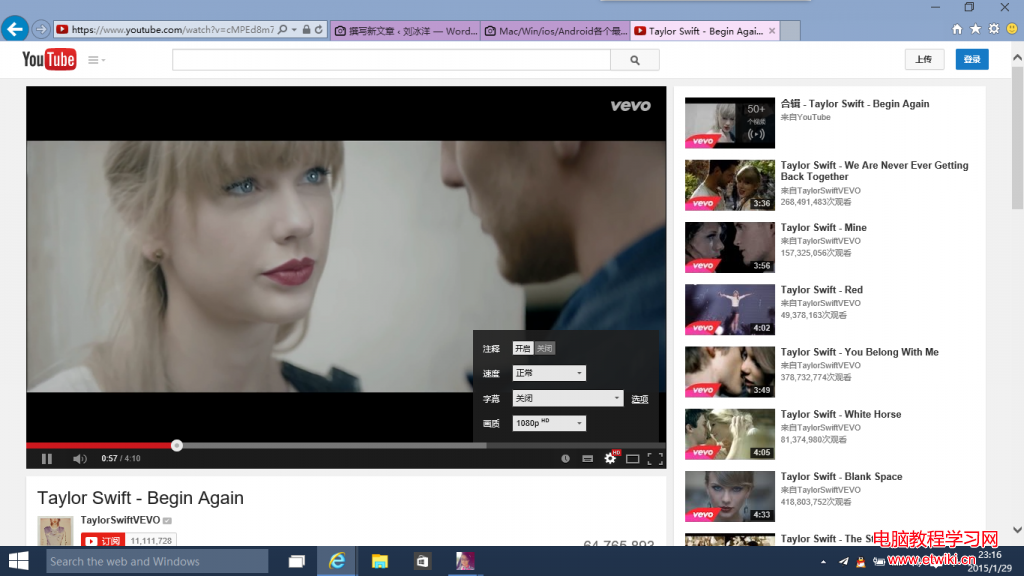
最貼心的是一個是這個軟件還有一個系統代理模式,可以根據自己的需要選擇 PAC模式或者全局模式。
pac模式(只是用ss浏覽被gfw屏蔽的網站,沒有被屏蔽的網站,依舊用直連模式。)
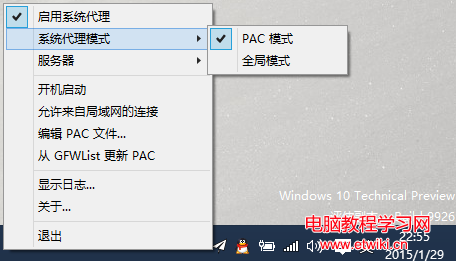
還可以從設置中更新pac文件。
更新,掃描二維碼添加服務器信息
上面有提到手動添加二維碼,由於部分盆友,分不清全角半角,什麼是端口,所以索性將服務器生成二維碼。直接掃描就可以添加了。如下圖所示
將二維碼放在屏幕中央,點擊小飛機-服務器-從屏幕上掃描二維碼,確定就可以了。有木有很方便呢?
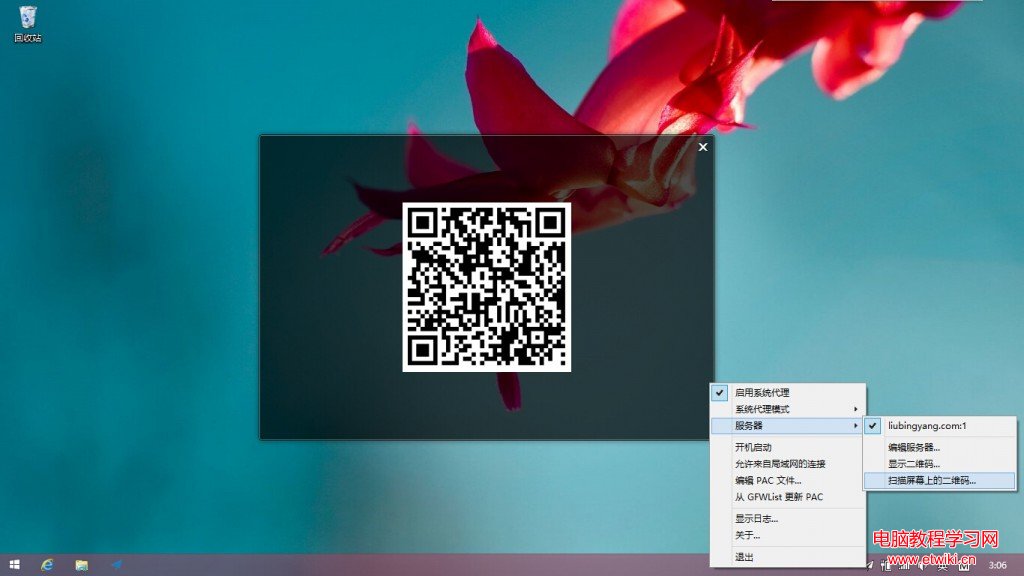
祝大家玩的高興。