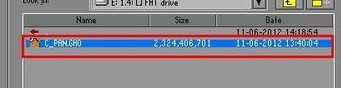想要使用GHOST一鍵還原自然需要有相關工具,網上有各種各樣類別的一鍵還原工具,用戶可以根據自己的喜好進行選擇,下載完成後就可以開始安裝了,安裝過程大約耗時一分鐘,由於過程簡單小編就不在詳細的敘述了。
使用一鍵還原之前我們需要備份操作系統(當然如果你有鏡像文件的話可以略過此步驟),點擊備份按鈕,此時電腦會重新啟動以來完成備份的操作,備份的時間可能有點長,大概十幾分鐘到二十分鐘左右,請耐心等待。
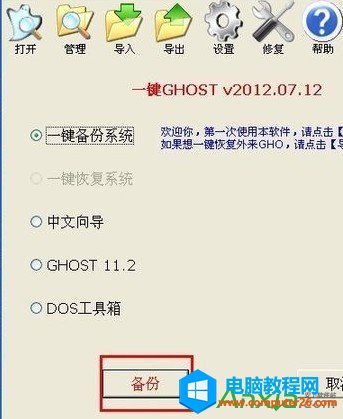
完成備份之後我們就可以來進行一鍵還原操作了。此時我們再次打開一鍵還原軟件,我們可以看到一鍵還原按鈕已經從灰色變成了可選擇狀態,用戶只需一點便可完成還原系統的操作,當然這不是我們今天講解的重點,我們今天主要是使用GHOST進行一鍵還原。
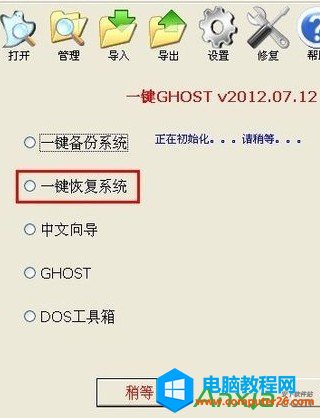
我們進行GHOST一鍵還原之前還需要導出備份的鏡像文件(小編這個一鍵還原工具需要此項操作步驟,如果你的工具可以指定備份文件路徑或者知道備份的路徑此步驟可以略過),打開工具點擊導出,指定文件夾,然後點擊確定即可。
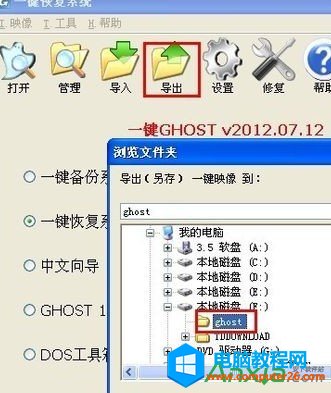
我們重啟電腦,選擇一鍵GHOST(當你在軟件面板選擇GHOST的時候一樣會讓你重新啟動電腦),然後一路Enter鍵,我們便會來到一鍵GHOST主菜單,我們選擇GHOST11.2(不同版本的一鍵還原工具GHOST版本可能不一樣),進入到GHOST操作界面。

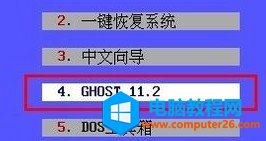
我們把光標移動到local選項,點擊Enter進入,然後選擇Partition選項,點擊Enter。之後選擇From Image選項即可進入GHO文件選擇界面。如果不能使用鼠標操作,我們可以使用鍵盤進行選擇確認,具體操作如下圖所示。
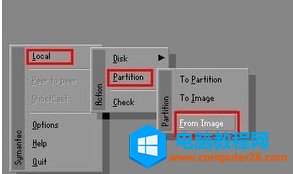
我們選擇剛才備份GHO文件的目錄,裡面的盤符信息有時候可能會跟我們平時使用的盤符名稱有所不同,例如原來的F盤,到了這裡可能變成了E盤,我們進行選擇的時候一定要注意查看是否是你想要選擇的那個盤符。
完成選擇之後一路Enter鍵便可以完成了一鍵還原了,是不是很簡單呀。當然默認選擇的安裝目錄是C盤,如果你想安裝系統的文件不是C盤的話,還需要進行磁盤的選擇,在還原系統之前確保已經對資料進行了備份。