Win10的正式版,其中對高分屏顯示做了一些優化,如果你當前使用的是大尺寸顯示設備,或者直接是土豪用mac來裝windows,你的顯示分辨率可能是1920x1080或更高,為了視覺觀感上的舒服,可能你會選擇設置一個較高的DPI縮放級別,比如125%以上,屏幕上的內容看起來會更大一些,更容易閱讀。
早先時候在Windows Vista/Win7/Win8/Win8.1中這麼做的時候,不會有任何問題,但是在最新的Win10中,你就會發現,某些操作性窗口中的字體會顯得很模糊,讓你惱火不已。比如Windows服務窗口中。
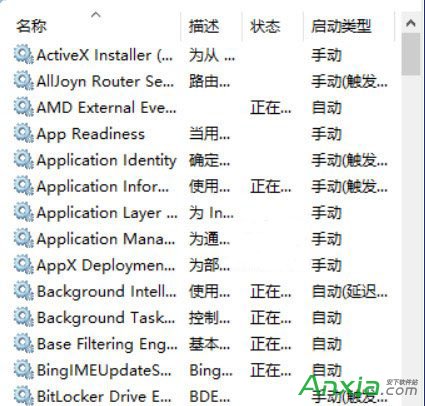
Win10下顯示模糊
問題出在Windows10中微軟采用了新的DPI解決方案上,有可能微軟這麼做是為了兼顧移動設備,但是用戶呢?得有個比較好的解決方法不是?安下小編現在介紹2個不同的辦法來解決這個問題。
①按Win+R熱鍵,打開運行窗口,輸入regedit回車,打開本機的注冊表編輯器;
②定位到HKEY_CURRENT_USERControl PanelDesktop鍵值
③在右側選中Win8DpiScaling項,雙擊,將其值修改為1;
④同樣的,找到LogPixels項,雙擊,將其修改為你所需需要的值;
取值參考(括號外為16進制,括號內為10進制,單位百分比):120(125)、96(100)、144(150);
⑤注銷或者重啟你的計算機
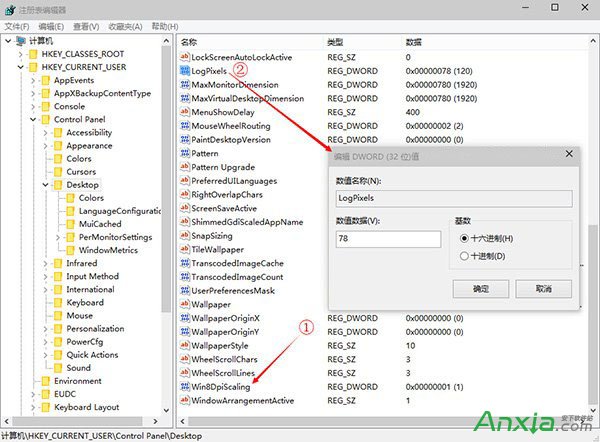
圖中標示的兩處為要修改的鍵值位置
方法確實可行,但是該方法有一個缺點,那就是Win10系統每重啟兩次後,都會將注冊表還原到未修改狀態,當然你就要重新修改來解決了,可以寫寫一個批處理放到開機啟動文件夾來解決,開機時會出現CMD窗口,不利於甄別,對有潔癖的用戶更是不可忍。
現在已有國外網友利用系統中的API制作了一個小工具,較“完美”地解決了此問題,在微軟選擇修復這個問題之前,可臨時采用這個方法來解決問題。方法如下:
①下載本文相關軟件中的Windows10_DPI_FIX,並且打開
②打開後選擇“Use Windows8.1 DPI scaling”,然後選一下你想要的縮放級別,點擊下面的 Apply 應用,OK 確認,打完收工。
③注銷或者重啟你的計算機就能看到效果了
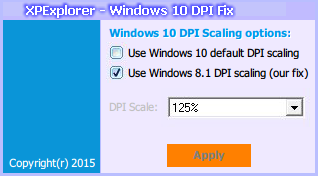
Windows10_DPI_FIX界面圖
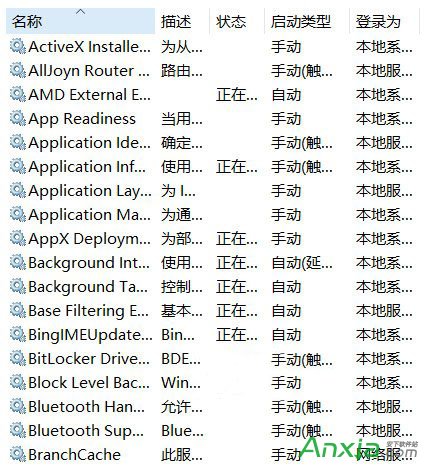
使用軟件後的顯示效果
特別注意:軟件首次運行會在C:Program Files (x86)XPE Windows 10 DPI Fix(此為64位下系統目錄,32位系統為Program Files文件夾)目錄下面生成必要程序文件,並自動設置為開機啟動(自動調整防止系統注冊表跳回)。如果你想要恢復到使用軟件前的默認狀態,只需要再次打開工具後,勾選“Use Windows 10 Default DPI Scaling”,確定後再直接重啟後,刪除掉系統裡C:Program Files (x86)XPE Windows 10 DPI Fix文件目錄。