硬盤最初進行分區時可能考慮的並不合理,以致於在後期使用中,某個分區空間可能越來越小都快滿了,但是另一個分區還空空如也,有沒有辦法可以將某個分區沒有使用的空間挪到空間快滿了的那個分區呢?
分區助手的“分配自由空間” 自由空間就是這樣一個功能,它把復雜的操作過程直觀化,易於理解,讓您通過簡單的操作,就可以實現擴大縮小分區的目的。例如:當您磁盤上有若干個分區,而您想用其中一個分區的空閒空間來擴大C盤時,您就可以直接通過分配自由空間來實現。下面給出具體步驟。
1、下載免費的分區助手,安裝並運行。磁盤況如圖1所示,從主界面上您可以看到E盤有約302GB,C盤只有約29GB,下面就以從E盤向C盤分配10個GB的自由空間來擴大C盤為例:
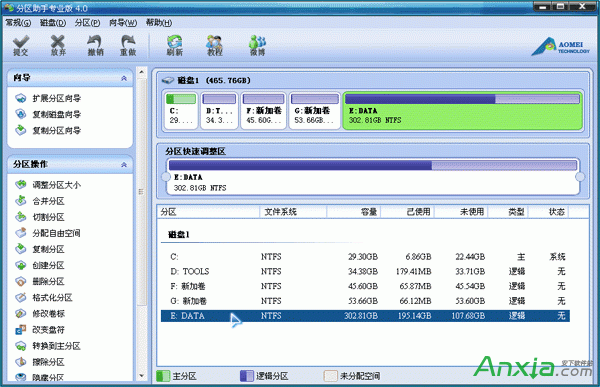
2、 選中E盤,點擊鼠標右鍵選擇“分配自由空間”或者在左側的分區操作上選擇“分配自由空間”,如圖2所示:
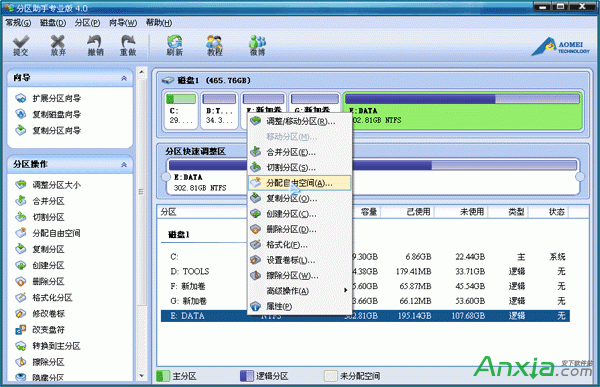
3、 在彈出的窗口中輸入分配未使用空間10GB從(E)給:C ,就是指要從E分配出10GB大小的未使用空分配給C,如圖3所示:
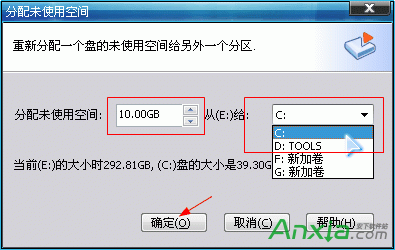
4、 執行完以上操作時,可以在軟件界面上看到您所做操作的預執行情況,C盤增大了10GB,而E盤縮小了10GB,看下是否達到了您想要實現的目標,然後點擊工具欄的“提交”按鈕,在彈出的窗口點擊“執行”,操作過程中可能要重啟電腦,點擊“是” 以讓程序在重啟模式下完成等待執行的操作,如圖4:
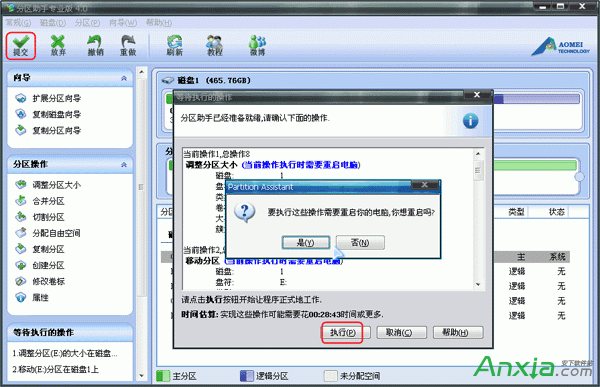
5、有時不是必須要重啟,但是當前要進行操作的分區上有程序正在運行,點擊“執行”後會彈出,如圖5所示的提示對話框,提示關閉正在這個分區上運行的程序,點擊“重試”,可以關閉當前正在運行的程序,避免重啟:
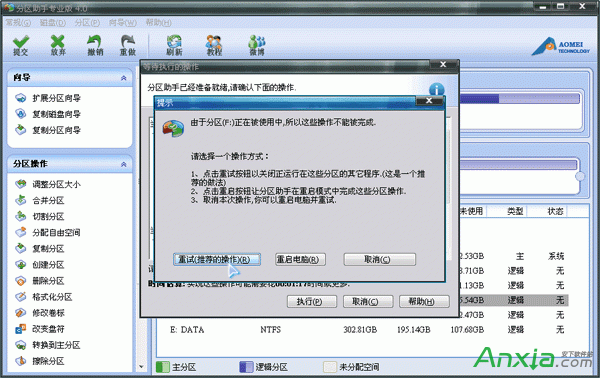
注意:
1、 分區軟件建議安裝在C盤。
2、 執行過程中可能需要花一會時間,所花時間的長短由分區中的數據的多少而定。這需要您耐心地等待,請不要強行終止程序。
3、 對每個分區進行操作的之前最好先進行磁盤檢查(chkdsk),如果有錯,請先修復錯誤,之後再打開軟件執行操作。