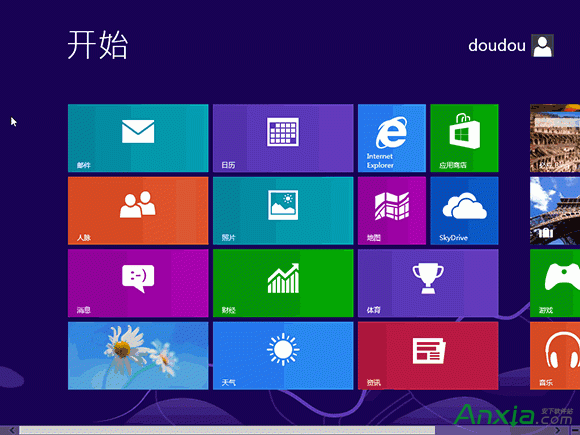從USB啟動安裝系統和從光盤啟動安裝系統相似,這是最靈活的安裝方法,不管你正在使用的是哪個版本的系統或者干脆沒有安裝任何操作系統。只要主板支持從USB啟動,都可以采用這種安裝方法。
該方法適合在BIOS(Legacy )模式下安裝:Win7(32位或者64位)、Win8(32位或者64位)操作系統。適合安裝單系統或雙系統。
如何辨別我的電腦是哪種模式?
預裝Win8的電腦出廠時默認都是UEFI模式,非預裝Win8電腦出廠默認為BIOS(Legacy )模式。當然這兩種模式是可以切換的(如果電腦同時支持兩種模式的話)。本文的方法其實也適用於UEFI模式下安裝Win7(64位)、Win8(64位)操作系統。只是要注意安裝Win7(64位)時你需要添加efi引導文件。
下文是在BIOS(Legacy )模式下安裝Win7/Win8的具體操作過程。這裡使用軟碟通作為制作USB安裝盤的工具,並以安裝Win8為例做全面講解。當然除了軟碟通你還有很多選擇,安裝Win7的過程也是完全一樣的,只是最後的設置過程有點不一樣,但是要比安裝Win8更簡單。
1、USB安裝盤制作工具——軟碟通(下載軟碟通)
2、容量不小於4G的空U盤一個
3、ISO系統鏡像(一定要原版系統)
1、制作USB安裝盤
2、重啟從USB啟動,進入安裝環境
3、完成系統安裝
1、以管理員身份運行軟碟通(方法:在軟碟通圖標上右鍵單擊,選擇“以管理員身份運行”),然後依次點擊“文件”——“打開”,選擇並打開你下載的ISO鏡像。如下圖所示。
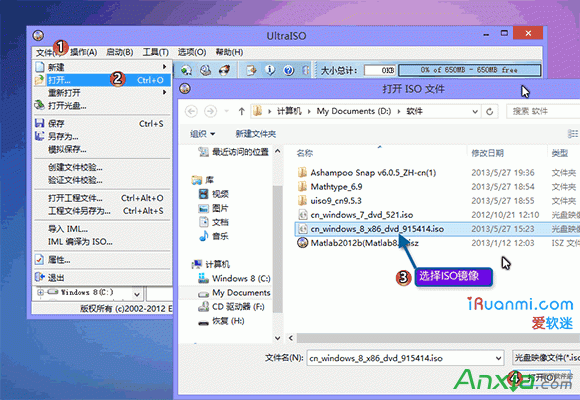
2、依次點擊“啟動”——“寫入硬盤映像”,在“硬盤驅動器”處選擇你的U盤(別選錯!),最後點擊寫入。點擊“寫入”後會出現“提示”窗口,提示你此操作將刪除U盤上所有數據,請做好數據備份。點“是”即可。
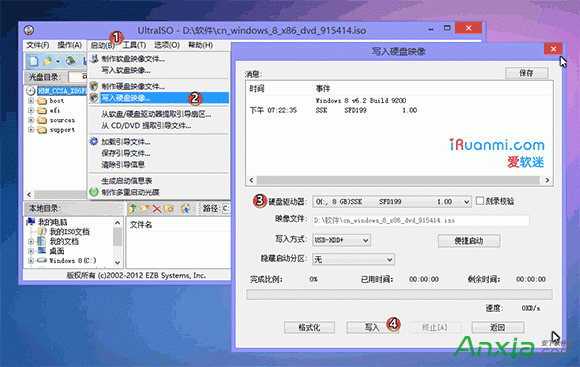
然後軟件就開始將鏡像寫入U盤了,等待提示“刻錄成功”,如下圖所示。
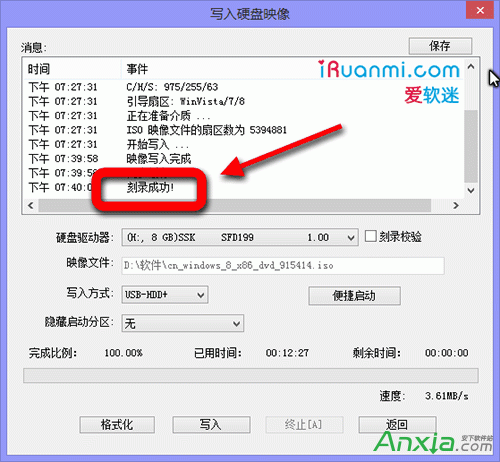
制作好USB安裝盤後不要拔掉U盤,直接重啟電腦選擇從USB啟動即可進入安裝環境。一般的品牌機,比如,聯想、戴爾等都有選擇啟動介質的快捷鍵,當顯示屏出現品牌標識的時候按F12(其他品牌的快捷鍵可以在網絡上搜一下)。然後在列表中選擇USB或者Removable類似的選項即可從USB啟動,如下圖所示
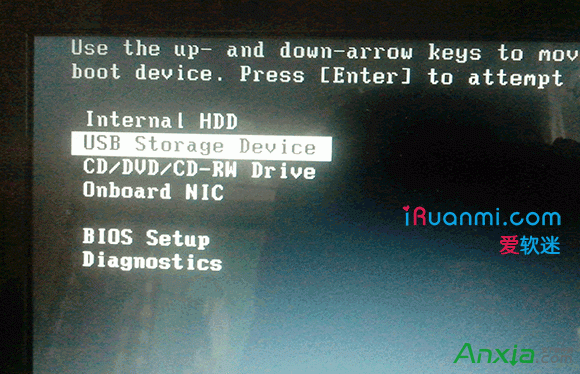
如果沒有快捷鍵,可以在顯示屏出現品牌標識的時候按DEL,F2,ESC等按鍵進入BIOS設置界面,在BIOS設置中找Boot相關設置選項,把USB或者Removable選項設置為第一啟動選項,最後按F10保存並退出即可。如下圖所示(不通電腦有所差異)。
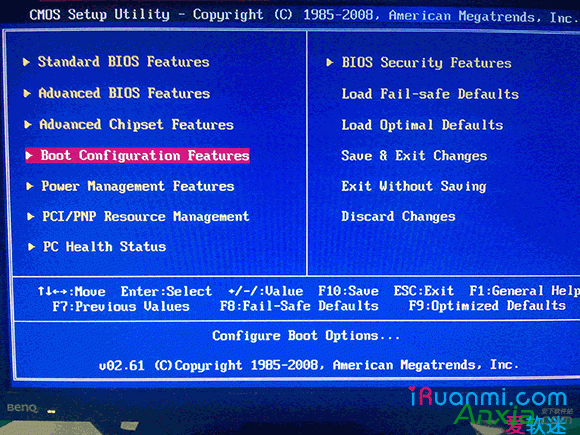
上圖:選擇啟動設置選項。
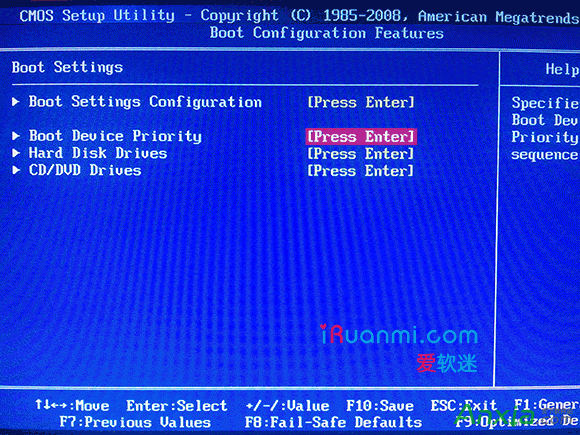
上圖:進入設置選項後,選擇啟動優先級設置選項。
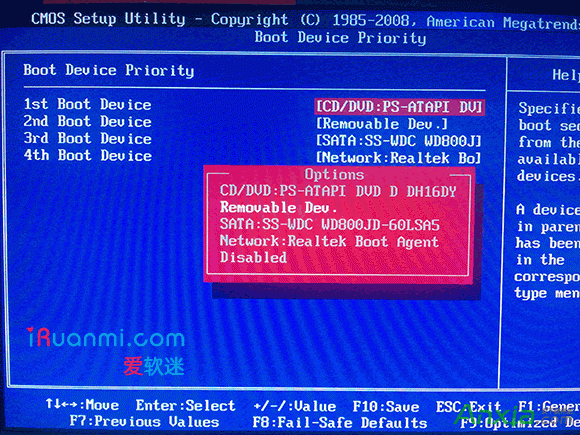
上圖:調整USB設備為第一啟動設備
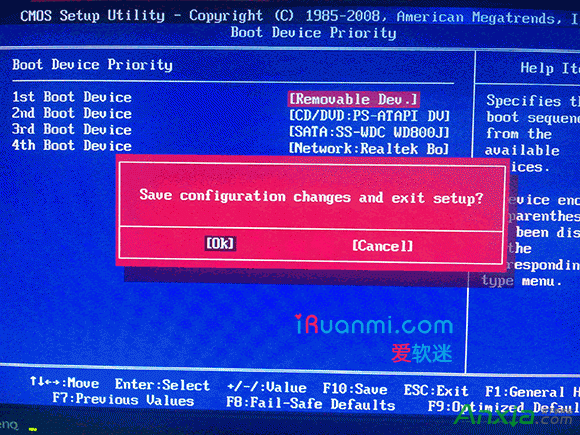
上圖:設置完成後。按F10,選擇“OK”即可保存設置並重啟。
重啟會自動從USB啟動並進入安裝環境,下面的過程就很簡單了。
Windows 8 安裝過程設置圖解:
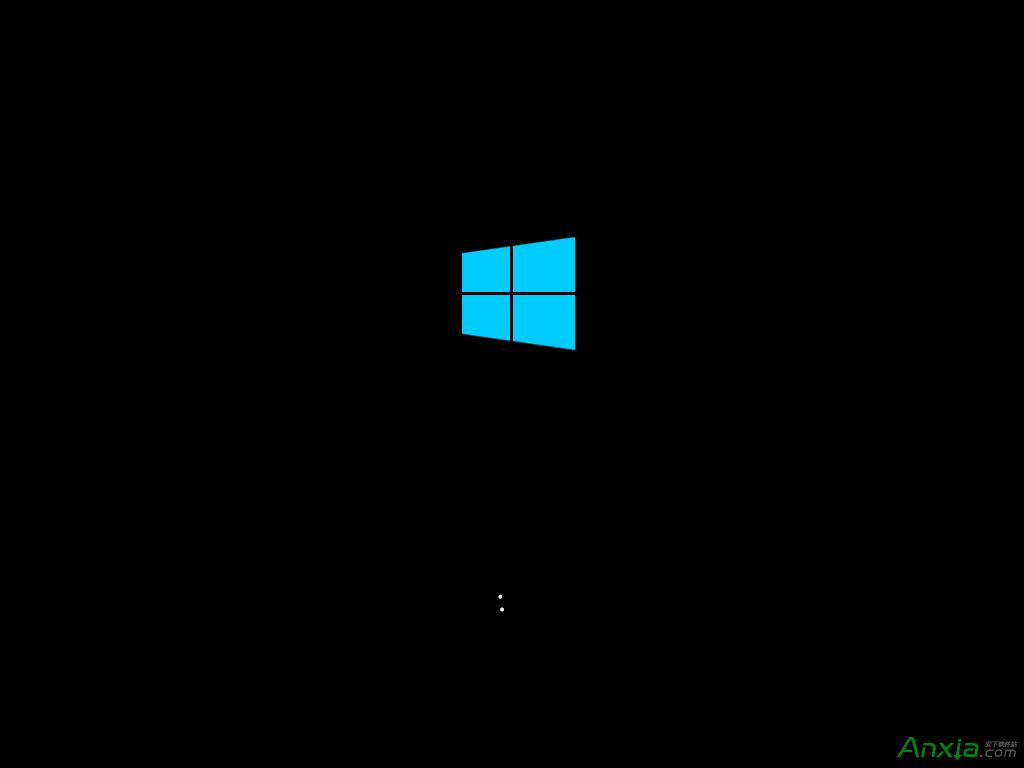
上圖:正在啟動Windows與安裝環境
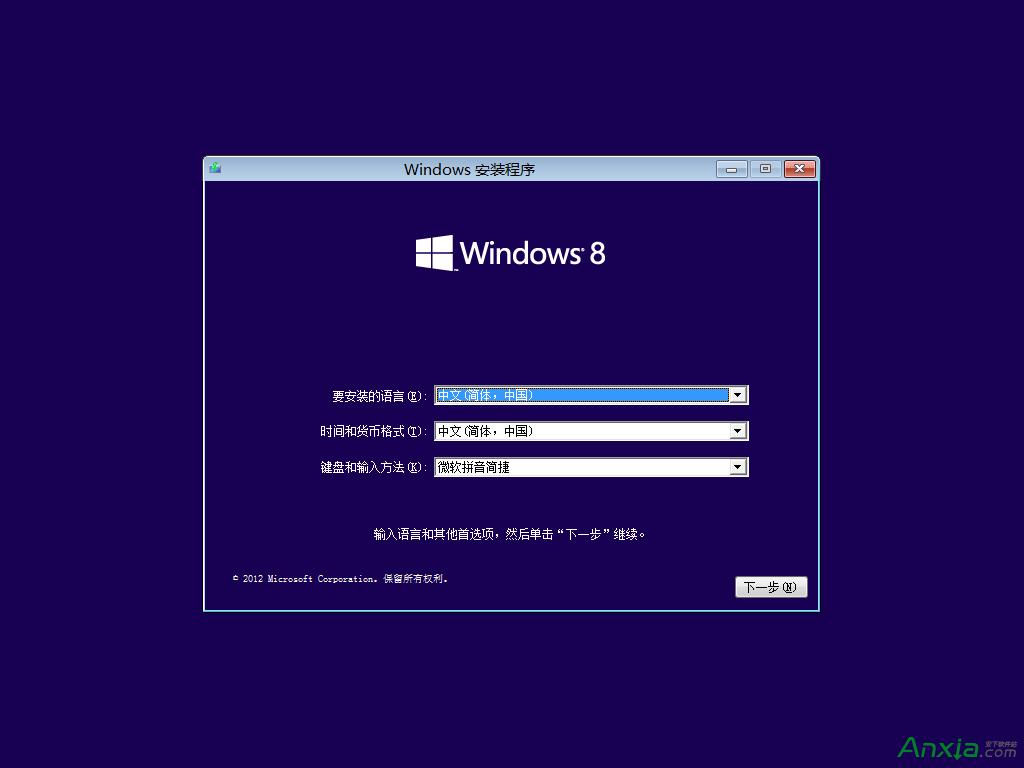
上圖:進入安裝環境,這裡默認即可
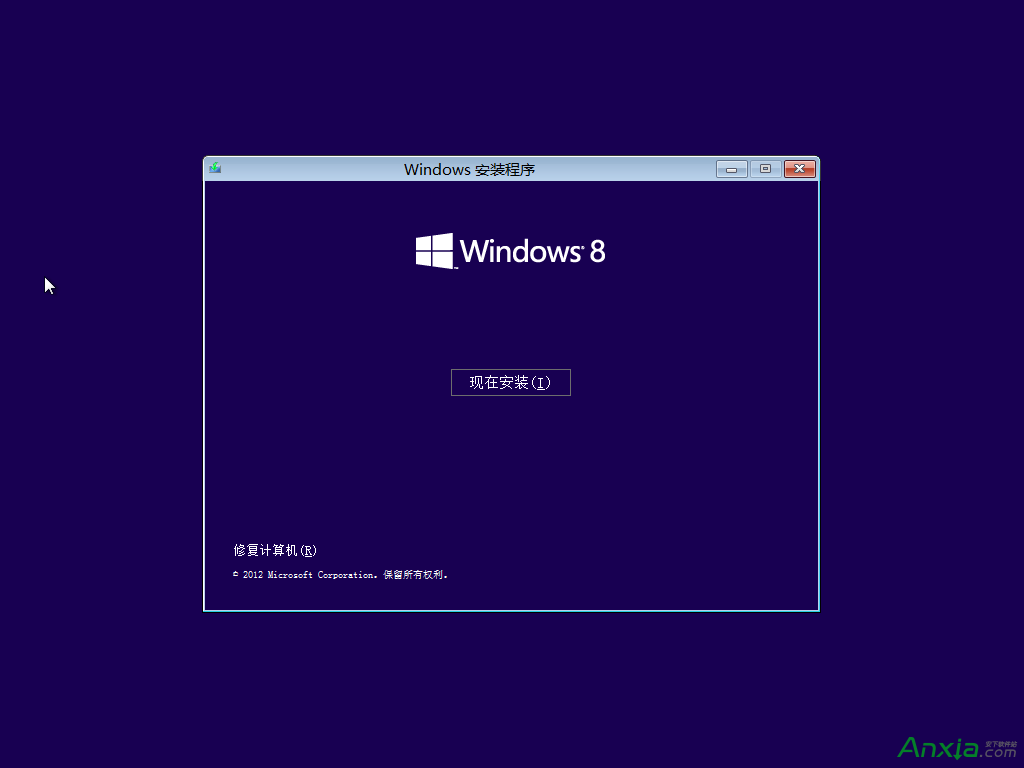
上圖:這裡選擇“現在安裝”。
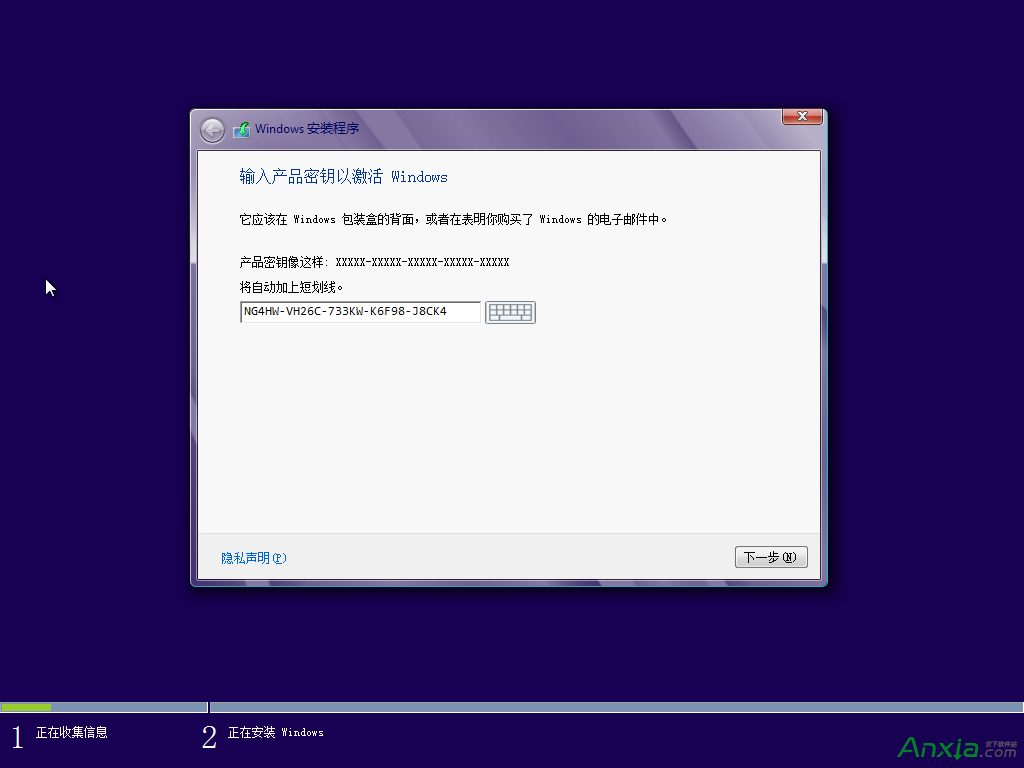
上圖:安裝零售專業版時需要提供安裝密鑰,照圖操作即可。安裝大客戶專業版或企業版則不沒有這一步。
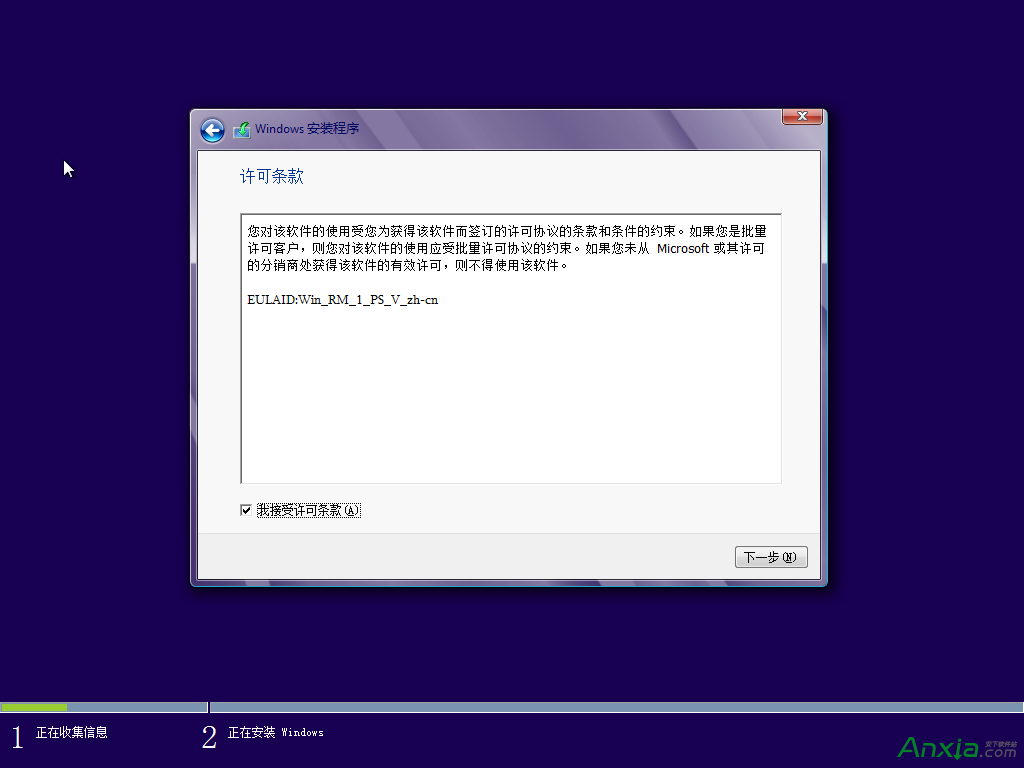
上圖:勾選“我接受許可條款”,下一步。
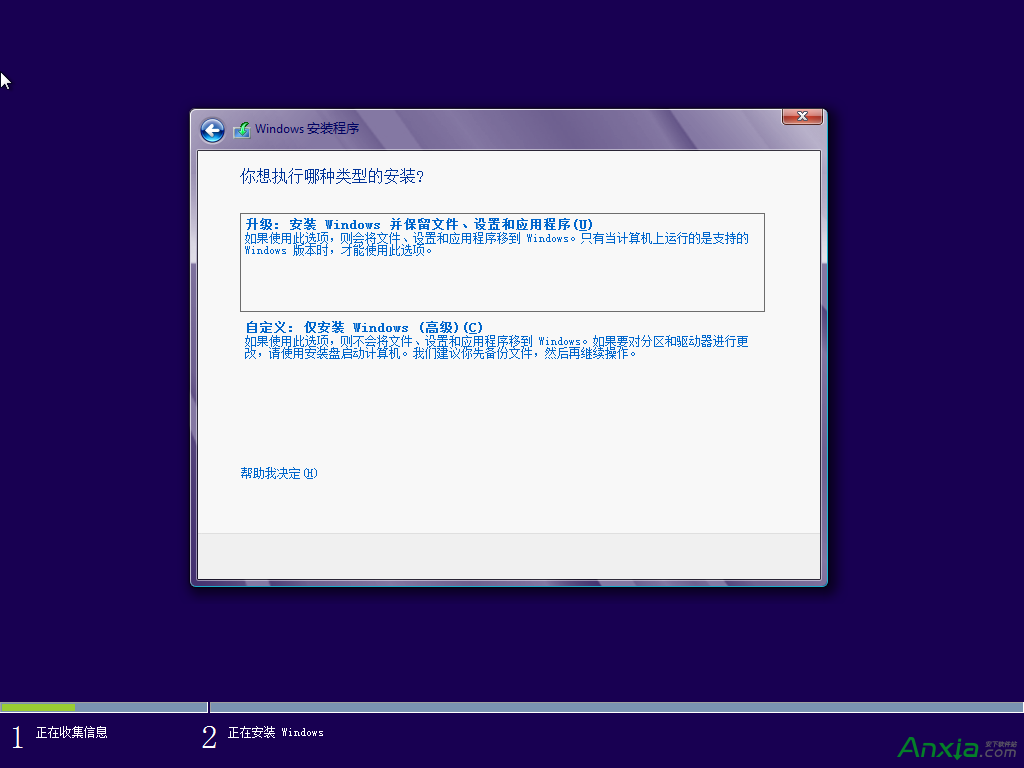
上圖:這裡選擇“自定義”
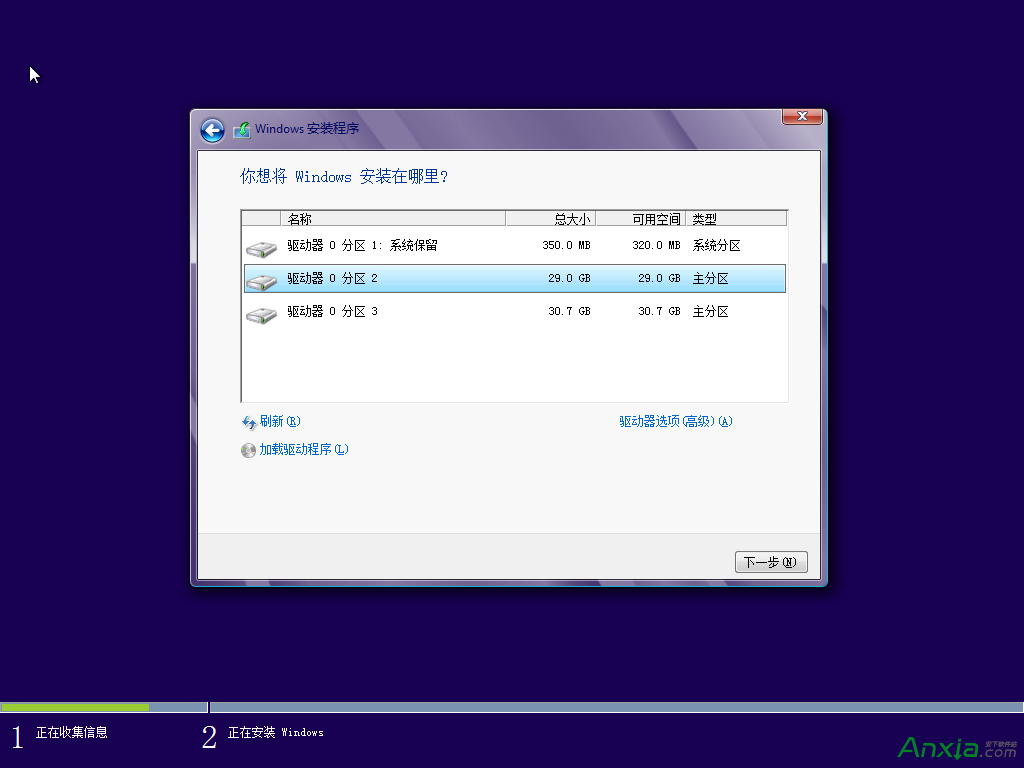
上圖:這裡我們選擇要安裝的位置,然後點擊“驅動器選項(高級)”。
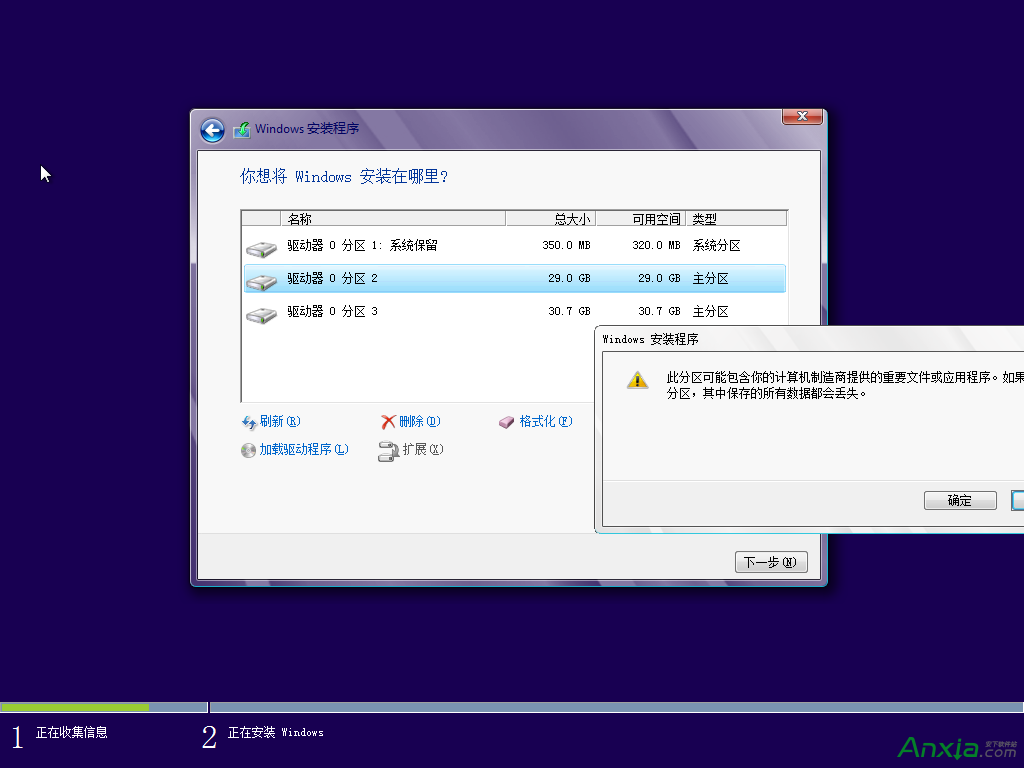
上圖:點擊“格式化”,格式化選擇的目標分區。
說明1:如果安裝到當前系統所在分區,那麼安裝完成後就只有一個系統。如果不對當前系統所在分區進行任何操作,而是把系統安裝到了其他分區,那麼安裝完成後就會組成雙系統,即原來的系統+新安裝的系統。
說明2:如果選擇分區時提示你磁盤為GPT分區,那麼你需要將磁盤轉換為MBR分區,你可以嘗試刪除所有分區然後再重新建立分區,或者調出命令提示符,使用diskpart命令行工具完成轉換。調出命令提示符的快捷鍵為:當前界面按Shift+F10或者Shift+Fn+F10,要注意用此法轉換磁盤會丟失整個硬盤上的所有文件!請提前做備份。
選擇好分區後,下一步。
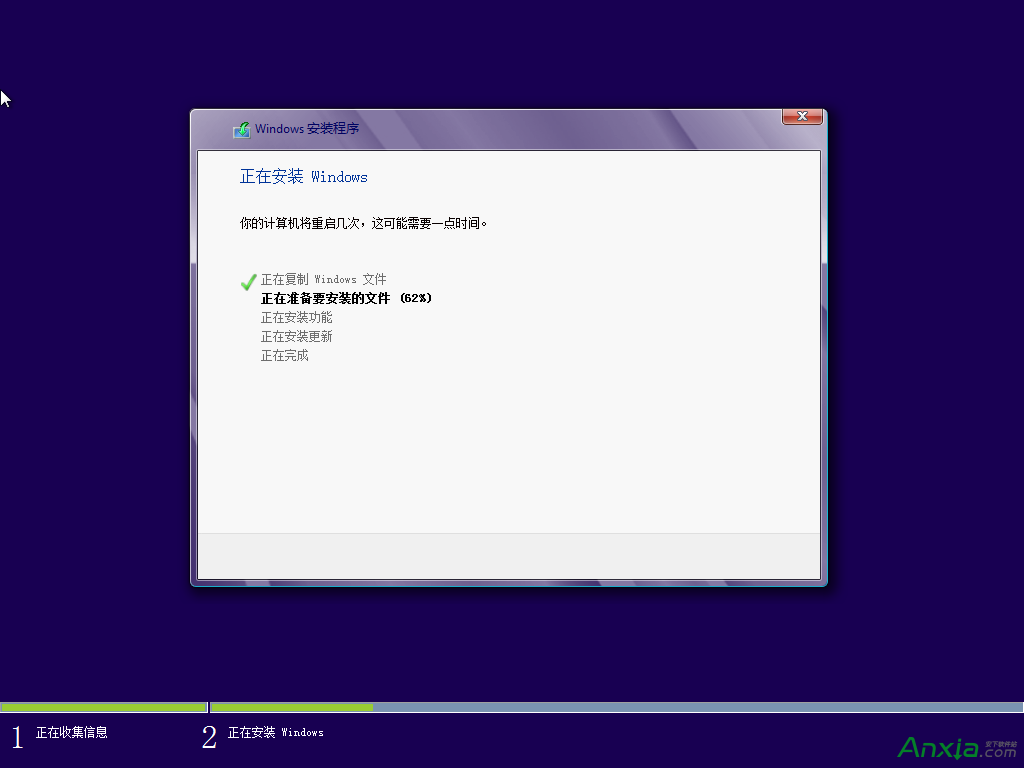
上圖:這時候就開始安裝了…請等待。中間會有一次重啟過程,第一次重啟時拔掉U盤!
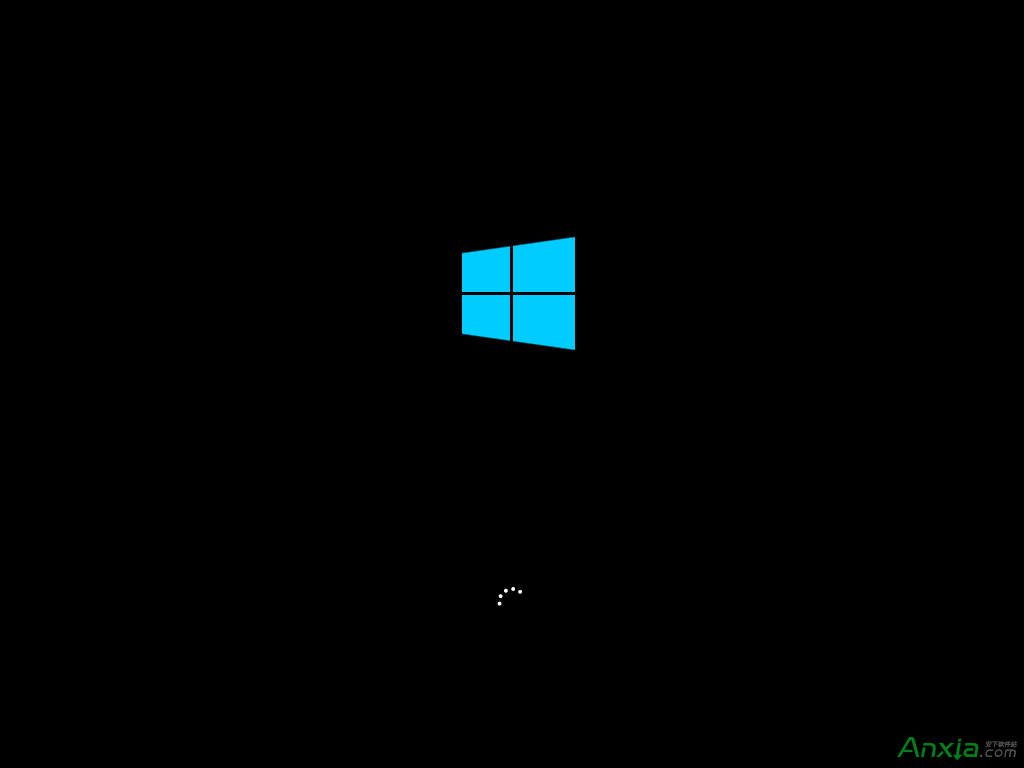
上圖:正在重啟
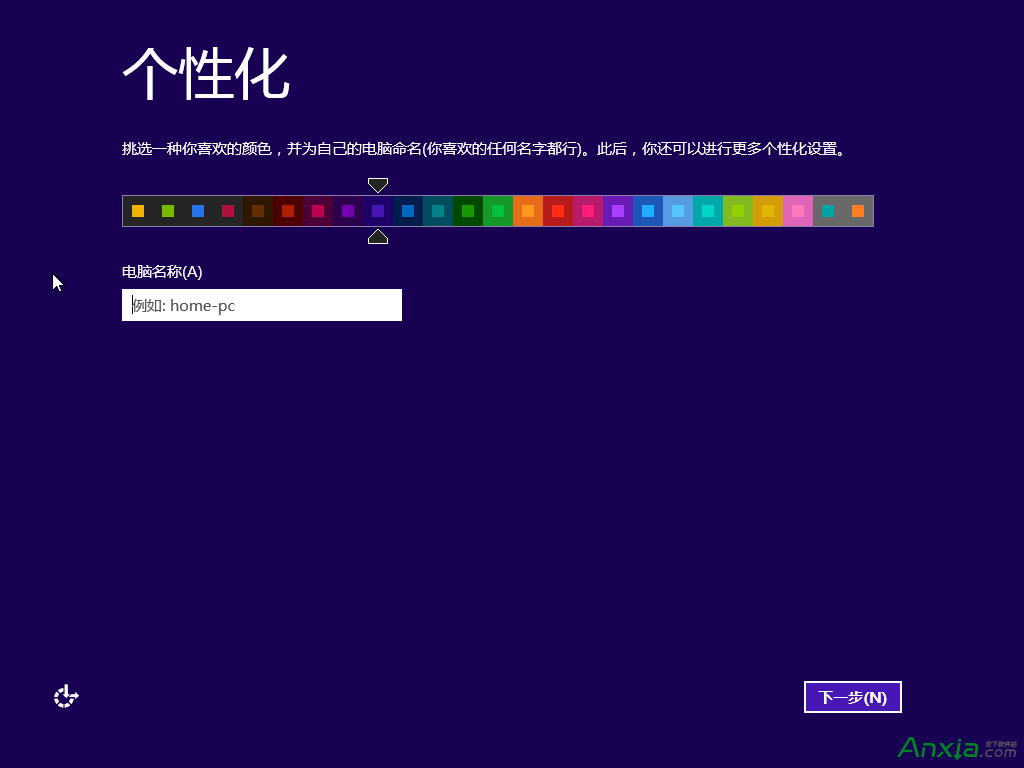
上圖:開始重啟後的設置過程。首先是個性化設置。選擇喜歡的背景顏色,填寫自己喜歡的電腦名稱。下一步。
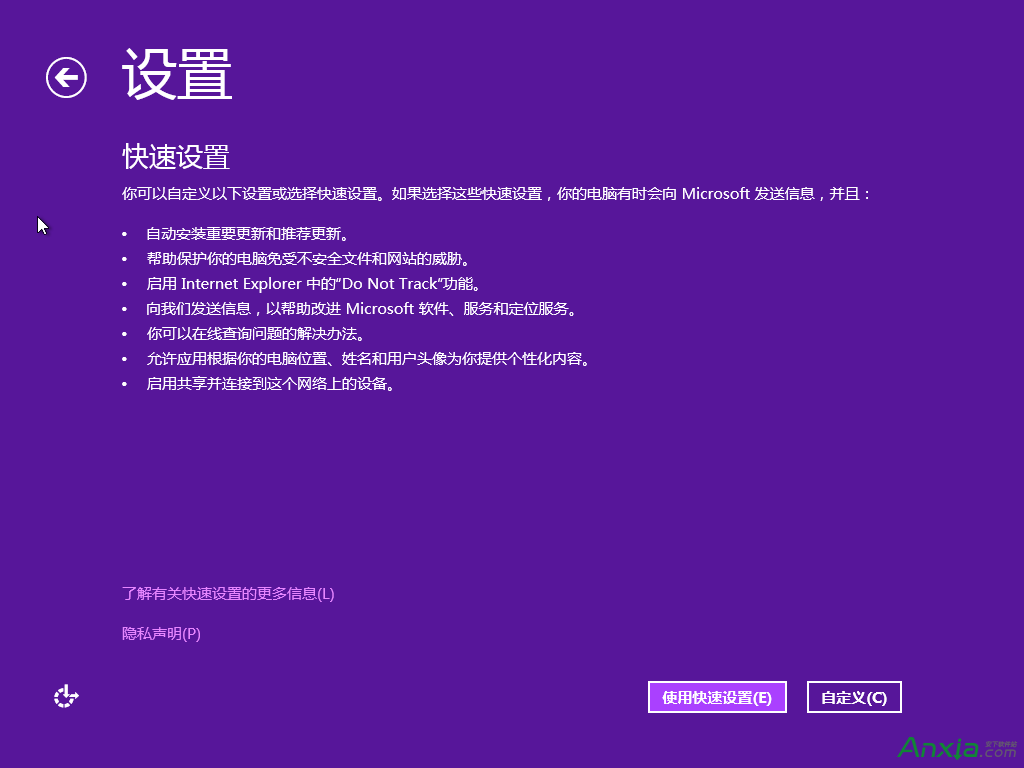
上圖:這裡可選擇“使用快速設置”。
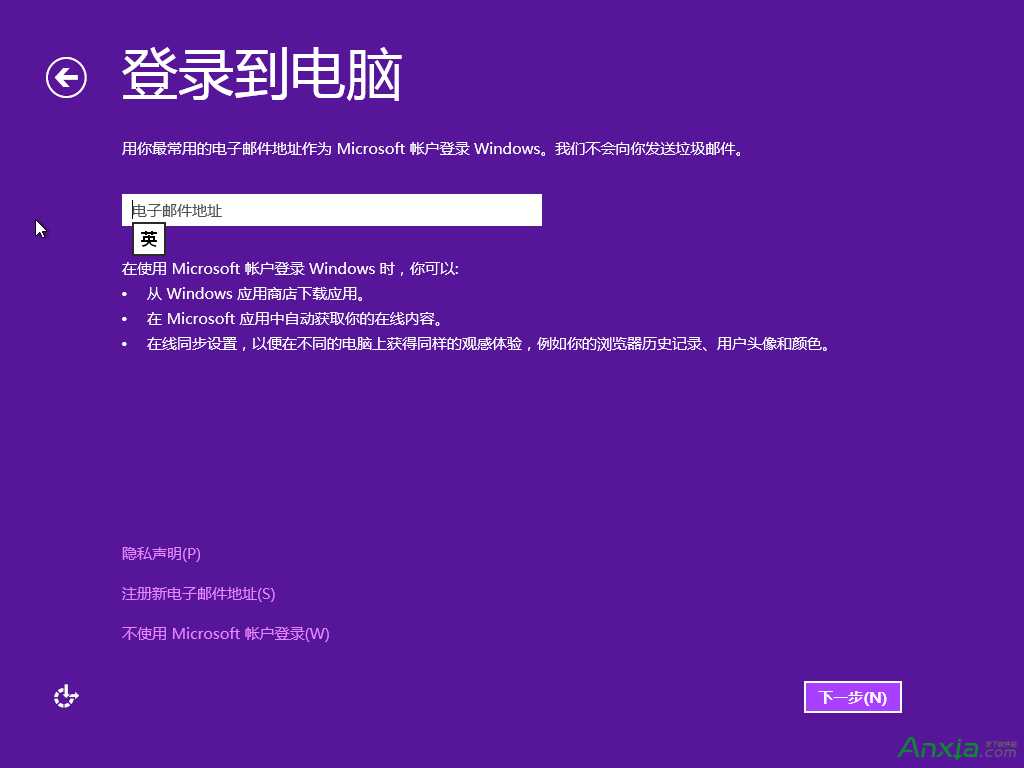
上圖:如果此時沒有連接網絡,請選擇左下角的“不使用Microsoft賬戶登錄”。
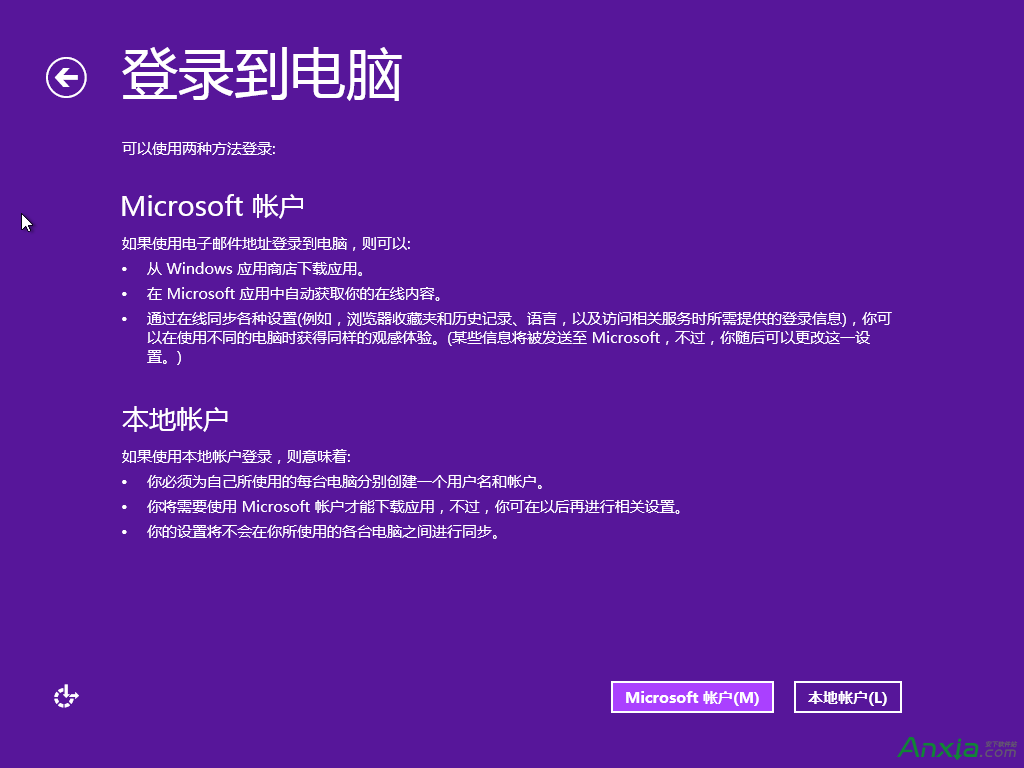
上圖:選擇右下角“本地帳戶”。
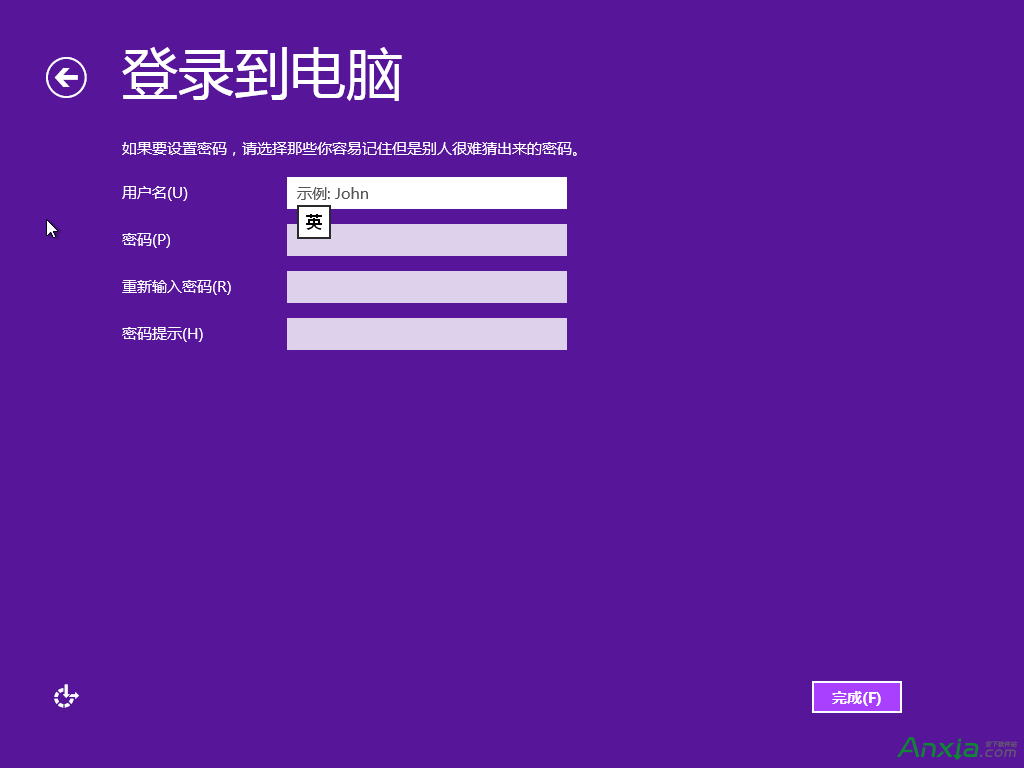
上圖:這裡填寫喜歡的賬戶名稱以及賬戶密碼。
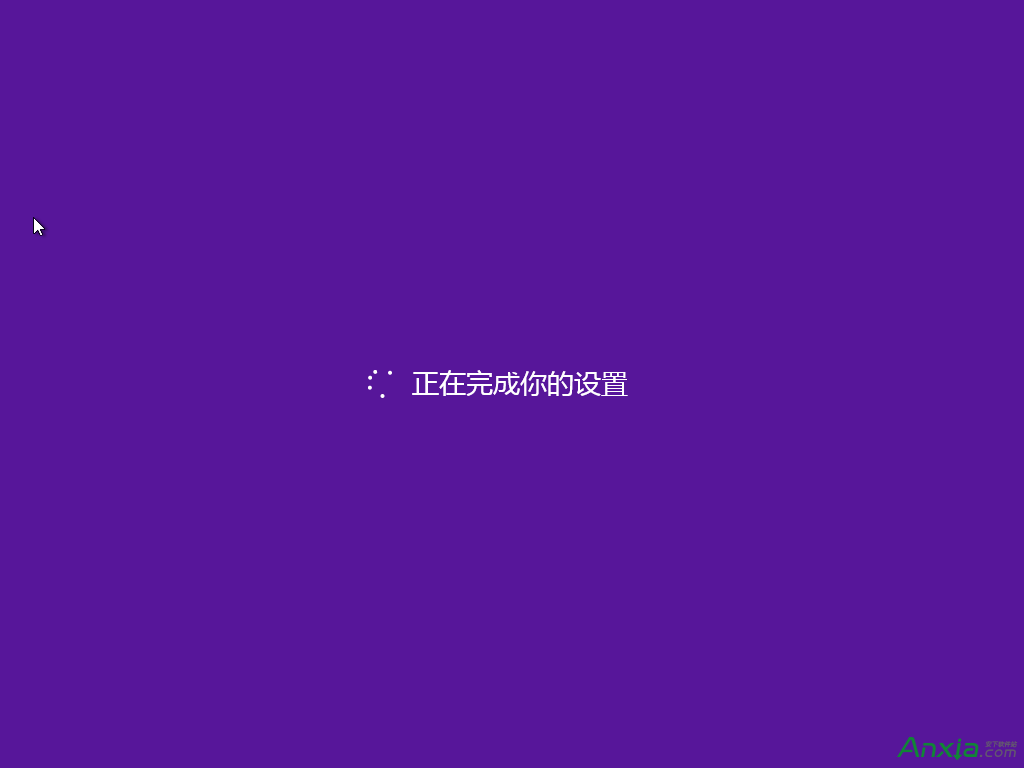
上圖:完成設置,之後會有一些自動配置過程,配置結束後將自動進入開始界面。