網上有很多的各種修改版的系統,如當年的xx花園,如x度,xx風等等,作為熟悉電腦的老手們是只使用純淨版系統的,畢竟,網上的修改版系統即使沒有病毒木馬,也給你塞了一堆你不喜歡的東西。可是,每次自己重裝純淨版系統還是要安裝很多自己常用的軟件,還要去挨個做下系統配置來適應自己的習慣,自己家的電腦、公司的電腦都可能碰到這個問題,這個時候,我們就可以考慮動手DIY一個專屬系統了,是的,這就是要封裝。
很多人都認為制作封裝系統是一件很復雜、很高深的事情。事實上,真正做過1次封裝系統以後,就會發覺做封裝系統並不困難。只要具有一定電腦基礎(會裝操作系統、安裝軟件,能夠比較熟練地使用常用的應用軟件),再加上一點點細心和耐心,制作一個屬於自己的封裝系統是一件輕而易舉的事情。下面,我們一起來制作屬於自己的Windows7封裝系統吧。
一、封裝前准備
1、Windows7官方發布的安裝光盤(鏡像)(這裡就不提供給大家了,大家自己想辦法)
2、需要預裝的各種應用軟件,如Office/WPS、Photoshop、Win7優化大師等等,當然,作為對軟媒的支持,也加上閃游浏覽器和酷點吧。
3、UltraISO和Windows7 AIK。Windows7 AIK簡體中文版的下載地址為:
http://download.microsoft.com/download/6/3/1/631A7F90-E5CE-43AA-AB05-EA82AEAA402A/KB3AIK_CN.iso
4、WindowsPE光盤(最好是Windows7PE光盤)。Windows7PE光盤可以使用Windows7AIK制作,也可以在以下地址下載:
http://www.rayfile.com/zh-cn/files/709d244c-2e5a-11de-a413-0019d11a795f/
二、安裝操作系統和應用程序
1、安裝Windows7操作系統。
安裝操作系統有4個環節要注意:
① 操作系統最好安裝在C盤,安裝期間(包括後面安裝應用程序和進行封裝)最好不要連接到網絡。
② 如果在安裝操作系統過程中輸入序列號,進行封裝以後再重新安裝操作系統不會再提示輸入序列號。除非要制作成OEM版的封裝系統,否則在安裝過程中提示輸入序列號時,不要輸入序列號,直接點“下一步”繼續系統的安裝。
③ 為保持封裝系統純淨,安裝好Windows7操作系統後最好不要安裝硬件的驅動。當然,安裝驅動程序也不會影響系統的封裝。
④ 為避免調整優化系統、安裝應用軟件過程中出現不必要的錯誤和產生錯誤報告文件,第一次進入系統後應當禁用UAC和關閉錯誤報告。禁用UAC和關閉錯誤報告的方法如下:
——打開“控制面板”,點擊“系統和安全”,選擇“操作中心”,點擊“安全”,在展開的詳細設置內容中找到並點擊“用戶帳戶控制”下方的“選擇您 UAC級別”,然後在彈出的對話框中將左邊的滑桿調整為“從不通知”,再點擊“確定”就可以禁用UAC了(需要重新啟動系統才能生效)。
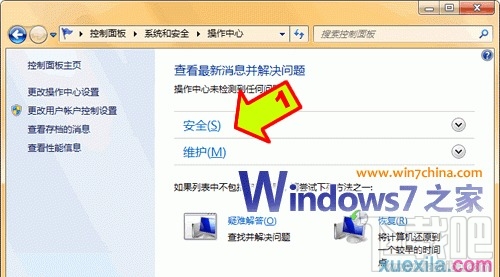
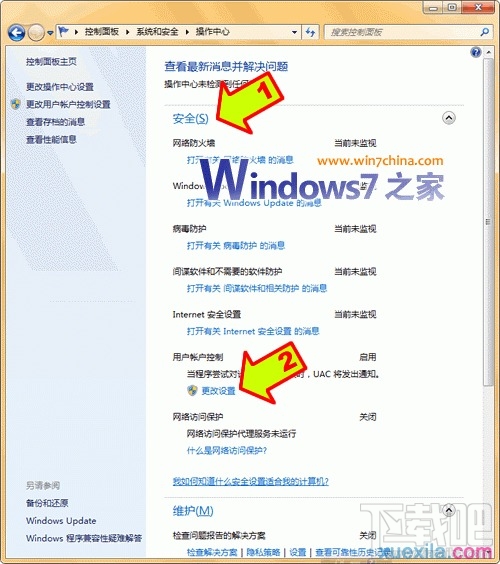
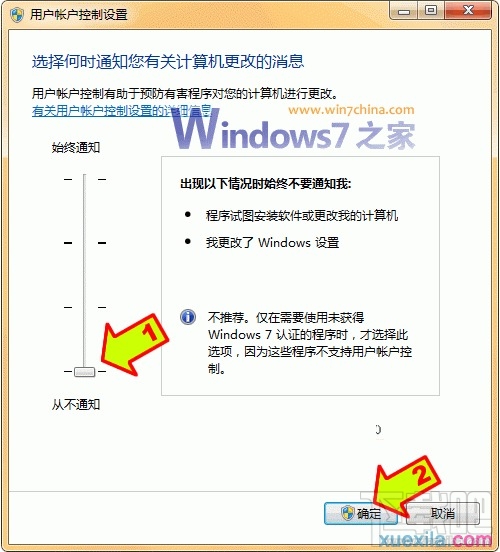
——接下來,再點擊“維護”,在展開的詳細設置內容中找到並點擊“檢查問題報告的解決方案”下方的“設置”,在彈出頁面內選擇“從不檢查解決方案(不推薦)”,點擊“確定”就可以禁用錯誤報告了。
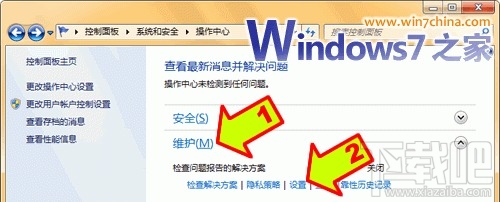
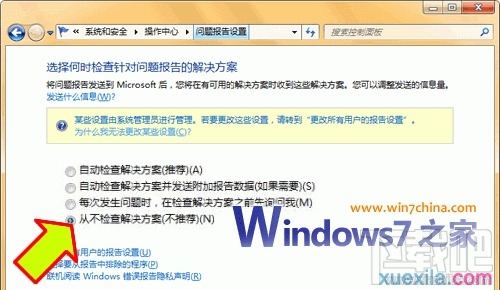
2、安裝需要封裝的各種應用軟件。
需要注意的是:1張普通DVD光盤的容量為4.37G,為避免生成的封裝文件過大無法刻錄到DVD光盤,安裝應用程序時要控制好系統盤的容量。一般情況下要確保系統盤去除休眠文件(hiberfil.sys)和頁面文件(pagefile.sys)後占用空間不超過8.5G。再次希望大家裝上軟媒的 Win7優化大師、魔方和閃游浏覽器這個最適合Win7的浏覽器喔 :)
3、根據自己的喜好對系統和安裝的應用程序進行調整優化,並對系統進行臨時文件、垃圾文件和注冊表進行清理。
這裡要注意調整優化、清理後有可能造成系統不穩定的問題,必須要對Win7優化大師、魔方和要進行調整優化、清理的項目有比較全面了解。不要因為調整優化、清理而給系統本身帶來不穩定的因素,而在封裝以後又把這些不穩定因素帶到新的系統裡。例如,小編就會先選擇性的用魔方給系統瘦身一下。
三、進行封裝
1、啟用Administrator管理員用戶帳戶和禁用當前使用的管理員用戶帳戶。
① 右鍵“計算機”,點擊“管理”,系統會彈出“計算機管理”界面。在“計算機管理”界面左邊窗格在雙擊“本地用戶和組”,再點擊“用戶”,“計算機管理”界面中間窗格就會顯示計算機裡的所有用戶帳戶,其中名稱與安裝系統時輸入用戶名相同就是當前使用的管理員用戶帳戶。
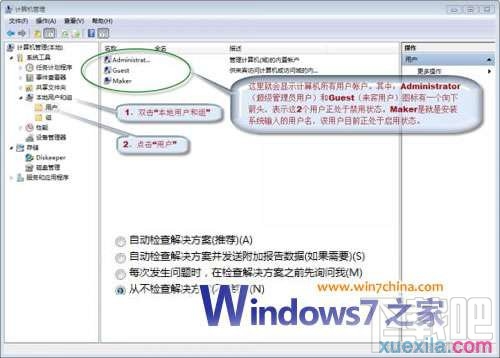
② 右鍵Administrator用戶圖標,點擊“屬性”,在彈出的Administrator屬性對話框內把“帳戶已禁用”前面勾去除,再點“確定”就可以啟用Administrator用戶帳戶了。
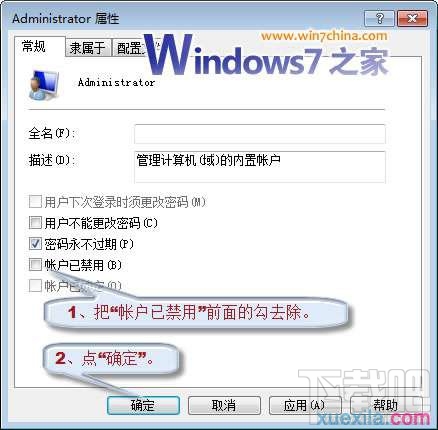
③ 接下來,右鍵當前正在使用的管理員用戶圖標,點擊“屬性”,在彈出的當前正在使用的管理員用戶屬性對話框內選上“帳戶已禁用”,點擊“確定”禁用當前正在使用的管理員用戶帳戶。
④啟用Administrator管理員用戶帳戶和禁用當前使用的管理員用戶帳戶後,重新啟動計算機,系統會自動使用Administrator用戶帳戶進行登陸
2、將原來對系統和應用程序的設置轉換成對所有用戶的默認設置(也就是說以後每建立1個新用戶帳戶,都可以直接使用剛被禁用的用戶帳戶對系統和應用程序所作的設置)。
① 打開“控制面板”,點擊“外觀和個性化”,找到並點擊“文件夾選項”下方的“顯示隱藏的文件和文件夾”,在彈出的“文件夾選項”對話框中,將“隱藏受保護的操作系統文件(推薦)”前面的勾去除,再選上“顯示隱藏的文件和文件夾”,點擊“確定”使計算機所有文件和文件夾都顯示出來。
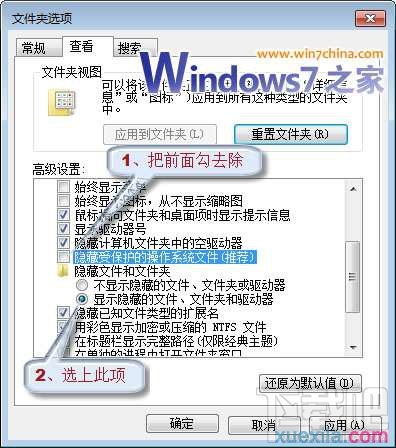
② 打開系統盤的用戶文件夾C:Users,可以看到每個用戶帳戶對應的文件夾。

③ 將剛被禁用用戶帳戶的文件夾(Maker)裡面的“AppData”文件夾和NTUSER.DAT、 ntuser.dat.LOG1 、 ntuser.dat.LOG2 、 NTUSER.DAT{xxxxxxxx-xxxx-xxxx-xxxx-xxxxxxxxxxxx}.TM.blf、 NTUSER.DAT{xxxxxxxx-xxxx-xxxx-xxxx- xxxxxxxxxxxx}.TMContainer00000000000000000001.regtrans-ms、 NTUSER.DAT{xxxxxxxx-xxxx-xxxx-xxxx-xxxxxxxxxxxx}.TMContainer00000000000000000002.regtrans-ms 、 ntuser.ini(如果有SciTE.sessio、全局縮寫.properties這2個文件的話,也要選上)復制到默認用戶的文件夾(C:UsersDefault)內,復制過程中如果提示有文件或文件夾同名則點擊“確定”覆蓋或合並即可。