目前Windows 7系統已經發布多時了,很多的組裝電腦商家都選用了Windows 7系統,目前使用Windows 7系統的人漸漸的多了起來,很多的使用XP系統的也都換成Windows 7了,Windows 7系統比XP系統要漂亮一些,功能更加完善。大家可以試一下這個Windows 7系統,有的人喜歡,而有的人卻習慣於XP系統。據說Windows 7預覽版只是相對vista系統做了一些小小的升級。
把刻好的Windows 7安裝盤放入光驅後啟動電腦,待屏幕出現“Press any key boot from CD or DVD”時按下鍵盤的任意一個鍵位。此後,就進入到“Windows is loading files...”界面,系統開始加載光盤文件。
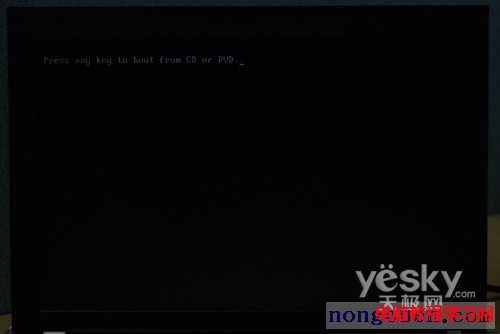
圖為:“Press any key boot from CD or DVD”

圖為:“Windows is loading files...”界面
待飄過 Starting Windows 界面後我們將看到Windows 7的語言、時間與貨幣格式等屬性的設置界面,而在右下角可以清楚看到系統的版本信息為“Windows 7 For testing purposes only. Build 7000”。

圖為:Starting Windows界面

圖為:語言等屬性的設置界面
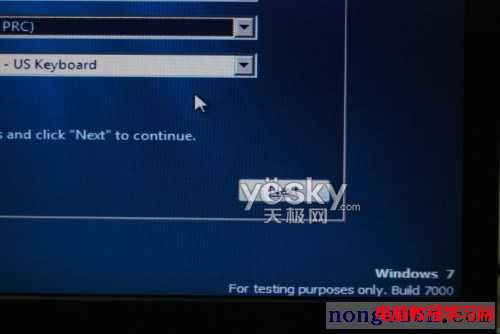
圖為:Windows 7的版本信息
語言欄部分,只有 English 一個種語言可選;時間和貨幣格式部分,在下拉框中找到並選擇“Chinese(Simplified,PRC)”即可,此後,Keyboard or input method 這項會自動選取,不用我們手動干預。完成這部分設置後就可以點擊 Next 進入下一步了。

圖為:語言欄選項

圖為:時間和貨幣格式選項

圖為:完成設置
隨後,我們就看到正式開始安裝的界面了,看到 Install Now 了,不用猶豫直接點。在 Setup is starting... 界面停留少許時間後會進入到微軟許可條款項,勾選左下角的方框表示接受條款,否則就不能繼續安裝了。

圖為:開始安裝界面

圖為:Setup is starting... 界面

圖為:微軟許可條款
為什麼說這次洩露的是Beta版,我們在先前設置界面中右下角的版本信息裡只看到了Build 7000,沒有看到Beta字樣,憑什麼說這就是Beta版呢?如果你把7000的許可條仔細對比6956中的許可條款,就會發現,條款中第二個黑粗標題的內容是不一樣的。6956中的內容是“MICROSOFT PRE-RELEASE WINDOWS 7 OPERATING SYSTEM”,而7000中的內容顯示為“MICROSOFT WINDOWS 7 OPERATING SYSTEM BETA”。

圖為:6956版中的微軟許可條款
接下來,我們看到的是安裝方式的選擇,主要有兩種:Upgrade(升級)和Custom(advanced)(高級)。選擇下面的高級方式,也就是全新的安裝,而不是從原有系統的基礎上升級。

圖為:安裝方式的選擇
現在輪到安裝分區的選擇了,我事先已經留出了一個分區用來安裝Windows 7,就是圖中看到的14.7GB的“Disk 0 Partition 2”,選中這個分區,然後點擊 Next 進入下一步。

圖為:選擇安裝分區
現在開始安裝Windows 7,在界面中可以看到有五個步驟,Copying files 這步很快就過去了,Expanding files (展開文件)需要等幾分鐘了,過了這步,下面的 Installing features 和 Installing updates 兩步會迅速閃過。之後會提示系統5秒後重新啟動。

圖為:安裝Windows 7

圖為:完成前四個步驟

圖為:系統重新啟動的提示
待電腦啟動後,已經能看到是雙系統(Windows XP 和 Windows 7)。相信所有人都會喜歡 Windows 7 優美的啟動畫面,這也是之前版本沒法比的。
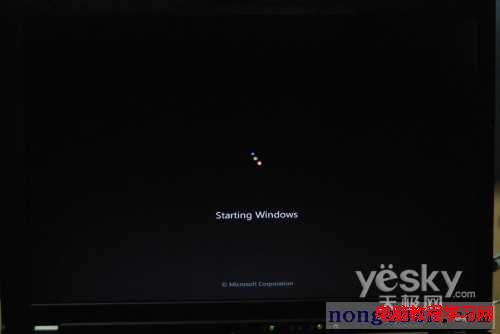
圖為:Windows 7 啟動畫面(一)
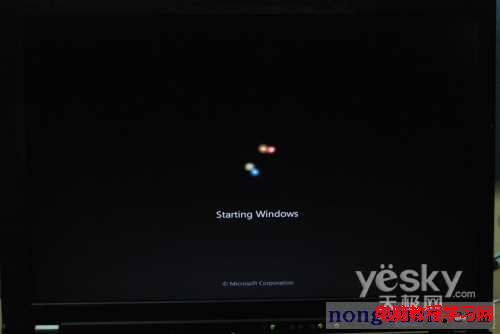
圖為:Windows 7 啟動畫面(二)

圖為:Windows 7 啟動畫面(三)
重啟後經過一些系統自動配置,就會回到先前的安裝界面繼續完成最後一個步驟,還會有重新啟動的提示。

圖為:完成最後一步

圖為:重新啟動的提示
這次重啟後我們選擇從硬盤進入系統,這時我也看到了雙系統模式,不過Windows XP的名稱被改為了 Earlier Version of Windows,看來還不識別以前的系統。首次使用,進入系統前會進行一些相關配置。

圖為:雙系統模式

圖為:首次使用需要預先配置
下面將會由我們來進行一系列的手動設置。
1.用戶名和計算機名設置
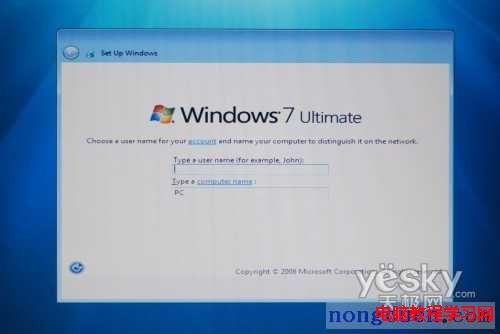
圖為:用戶名和計算機名設置
2.密碼設置
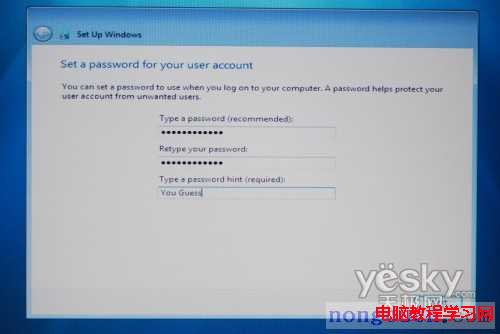
圖為:密碼設置
3.產品密鑰驗證
這裡不需要輸入任何內容,直接按 Next 就可以跳過這一步。

圖為:產品密鑰驗證
4.安全保護設置
這裡有三個選項:
選擇第一個就行了。

圖為:安全保護設置
5.時區、日期和時間設置

圖為:時區、日期和時間設置
6.選擇已有的無線網絡
如果你的周圍有無線的話,這個步驟會對其進行檢測,你可以選擇其中一個無線連接,也可以跳過這個步驟。
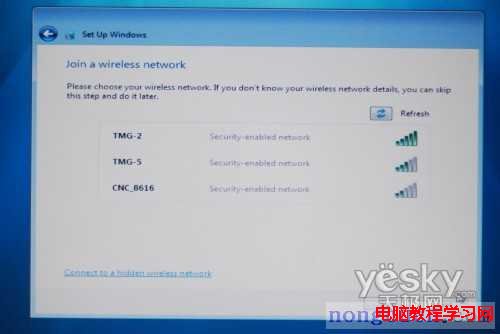
圖為:無線網絡設置
7.選擇一個合適的網絡環境
有三種網絡環境可供選擇,一是家庭網絡;二是辦公網絡;三是公共網絡。根據自己的實際情況選擇即可。
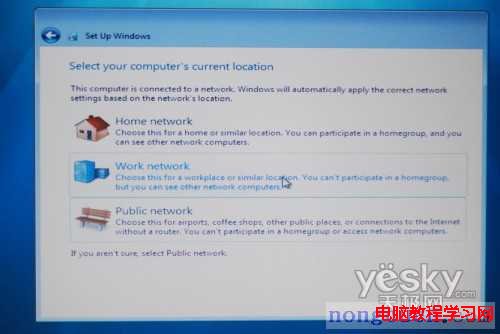
圖為:網絡環境設置
到這裡基本的設置就完成了,系統會完成最終的配置。看到歡迎界面了嗎,恭喜你,Windows 7 Beta 1 Build 7000的安裝已經順利完成了,之後會直接進入到桌面,外觀看起來和之前的6956沒有多大區別,僅僅是桌面右下角的本版信息改變了而已。

圖為:Welcome歡迎界面

圖為:系統進行最終設置

圖為:桌面右下角的版本信息
ok安裝系統安裝完成了