大家知道,利用後台打印功能可以確保Windows系統快速將操作控制權限交還給打印操作者,從而確保打印用戶始終高效地操作計算機。不過,要是對後台打印功能管理不當的話,有時不但不會提高系統的運行效率,反而會影響打印機的輸出速度。為了有效提高打印效率,我們必須對系統的後台打印功能進行合適管理;這不,本文下面就以Windows 2003操作系統為例,來向各位詳細介紹幾則後台打印的管理技巧!
巧移位置,高效應對大批量作業
後台打印功能在默認狀態下,會自動將接受到的打印作業,按照打印作業執行時間的先後順序,依次緩存到Windows 2003系統中的“%systemroot%\system32\spool\printers”目錄中,之後後台打印功能會自動對當前打印機的工作狀態進行監視,以決定到底何時執行某個特定的打印作業。但由於“%systemroot%\system32\spool\printers”目錄同時包含了Windows 2003的其他系統文件,而在進行大批量打印操作時,系統會頻繁地訪問這些系統文件,這將導致打印速度以及其他系統性能的嚴重下降。另外,在進行大批量打印操作時,可能會有不少大容量的打印作業保存在硬盤的“%systemroot%\system32\spool\printers”目錄中,如此一來就容易耗用掉寶貴的硬盤資源,從而影響整個計算機的運行性能。有鑒於此,我們必須將後台打印的緩存位置巧妙轉移到與操作系統無關的磁盤分區中,以盡可能地降低後台打印功能對系統整體性能的影響,確保打印機能夠高效、快速地應對大批量作業。在轉移後台打印功能的緩存位置時,可以按下面的方法來操作:
首先單擊“開始”菜單中的“設置”選項,從彈出的下級菜單中單擊“打印機和傳真機”選項,打開打印機的列表窗口,用鼠標選中該窗口中的目標打印機;
接著單擊該窗口菜單欄中的“文件”選項,並執行下拉菜單中的“服務器屬性”命令,打開打印機服務器屬性界面,單擊該界面中的“高級”選項卡,進入到如圖1所示的高級選項設置界面;
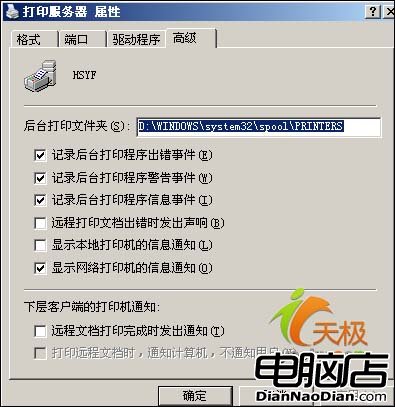
在該界面的“後台打印文件夾”文本框中,你將看到系統默認的後台打印文件夾保存路徑為“%systemroot%\system32\spool\printers”,要想更換它的保存路徑時,只要在該文本框中直接輸入新的路徑就可以了;例如,要想把後台打印的緩存位置轉移到“F:\qqq”文件夾中時,只要輸入“F:\qqq”並重新將計算機系統啟動一下就可以了。
不過上面的方法會改變所有打印機後台打印緩存位置,要是在當前計算機系統中安裝了多台打印機時,我們有沒有辦法僅僅只轉移指定打印機的後台打印緩存位置呢?答案是肯定的,不過這需要通過修改系統的注冊表才能實現,這對不熟悉注冊表操作的“菜鳥”朋友來說有點難度。但是“菜鳥”朋友們只要依次按照如下步驟,還是可以輕松完成後台打印緩存位置的轉移任務的:
依次單擊“開始”/“運行”命令,在彈出的“打開”文本框中直接輸入字符串命令“regedit”,單擊回車鍵後打開系統的注冊表編輯界面;
在該界面的左側窗格中,用鼠標逐一展開HKEY_LOCAL_MACHINE\SYSTEM\CurrentControlSet\Control\Print\Printers\HP LaserJet 4VC注冊表子鍵(其中HP LaserJet 4VC為安裝在筆者計算機中的指定打印機名稱,用戶自己的打印機名稱可以在打印機列表窗口中清楚地查看到),如圖2所示;

在指定打印機名稱的右側窗格區域中,檢查一下是否存在一個名為“SpoolDirectory”的字符串值,要是找不到的話,可以依次單擊注冊表編輯窗口中的“編輯”/“新建”/“字符串值”命令,並將新創建的字符串值名稱設置為“SpoolDirectory”;之後再用鼠標雙擊該字符串值,在隨後出現的“數值數據”設置框中,可以直接輸入指定打印機的新緩存路徑,最後單擊“確定”按鈕並刷新一下系統注冊表就可以使上述設置生效了。
設置服務,巧妙解決後台打印故障
有時在計算機系統中添加新的打印機時,我們常會發現系統提示無法運行打印機後台程序的錯誤,很顯然這種打印故障與後台打印功能有關。那麼打印機為什麼會出現這種故障,我們又該如何解決該故障呢?
後台打印程序無法運行,通常有兩種可能,一種可能是打印機的驅動程序由於受到病毒的攻擊或者頻繁卸載軟件的干擾而導致某些驅動文件丟失,另外一種可能就是打印機的後台打印服務由於種種因素導致意外停止,因此要解決這種後台打印故障就需要從兩個方面著手:
首先找來最新版本的殺毒軟件,將其安裝在出現後台打印故障的計算機中,然後通過網絡將殺毒程序升級到最新版本,之後再對計算機系統進行徹底查殺,看看計算機中是否有病毒存在;
倘若上面的方法不能解決該後台打印故障的話,那多半是系統的後台打印服務因系統優化或設置不當被意外停止了,此時我們可以按下面的操作來將它重新啟動起來:
依次單擊“開始”/“控制面板”命令,打開系統的控制面板窗口,雙擊該窗口中的“管理工具”圖標,再在其後彈出的界面中雙擊“服務”圖標,在之後出現的服務列表窗口中,找到“print spooler”服務項目;

圖3
用鼠標雙擊該服務項目,打開如圖3所示的服務屬性界面,在該界面中我們可以清楚地看到後台打印服務的當前工作狀態;要是發現該服務已經被停止的話,只要單擊一下該界面中的“啟動”按鈕,然後將它的啟動類型設置為“自動”,最後單擊“確定”按鈕就可以了。
適時屏蔽,分步排除無法進紙故障
打印機無法進紙的故障是十分常見的一種故障,除了打印機自身的進紙系統與打印用戶自身的不當操作會造成該故障外,打印機的參數設置出錯也能引發無法進紙故障,例如要是事先啟用了打印機的後台打印功能時,即使操作者已經向打印機發出了打印命令,打印機也不會立即執行進紙操作,這在外人看來還以為是無法進紙故障呢!因此當我們不幸遇到打印機無法進紙故障時,除了要對打印機走紙系統以及放紙操作進行檢查外,還需要對後台打印功能進行適時屏蔽一下:
首先單擊“開始”菜單中的“設置”選項,從彈出的下級菜單中單擊“打印機和傳真機”選項,打開打印機的列表窗口,用鼠標選中該窗口中的目標打印機圖標,並用鼠標右鍵單擊之;
從彈出的右鍵菜單中單擊“屬性”命令,在彈出的打印機屬性設置框中單擊“高級”標簽,然後在對應的標簽頁面中,看看打印機是否將後台打印功能啟用了,要是發現已經啟用的話,不妨取消“使用後台打印……”選項,同時將“直接打印到打印機”選項選中,如圖4所示,並單擊“確定”按鈕,再看看是否能排除無法進紙故障;

圖4
要是無法消除該故障的話,我們再單擊圖4標簽頁面中的“打印機默認值”按鈕,在其後彈出的設置窗口中找到“送紙器選擇”設置項,檢查當前打印機的紙張來源是否是“手動送紙”,如果不是的話,不妨將它調整過來看看是否能排除無法進紙故障。
取消日志,提高後台打印性能
如果打印機開通了後台打印功能的話,打印機將會自動對後台打印程序的出錯事件、警告事件以及信息事件進行自動記錄,並保存在對應的日志文件中,這些日志文件對單機打印用戶來說幾乎沒有任何實際意義,反而會因打印次數的增多消耗更多的硬盤空間資源,這在硬盤資源非常有限的情況下,會降低打印機的後台打印性能。為此,普通的單機打印用戶完全可以按如下方法來取消後台打印日志,以便節省硬盤資源,提升後台打印性能:
首先單擊“開始”菜單中的“設置”選項,從彈出的下級菜單中單擊“打印機和傳真機”選項,打開打印機的列表窗口,用鼠標選中該窗口中的目標打印機;
接著單擊該窗口菜單欄中的“文件”選項,並執行下拉菜單中的“服務器屬性”命令,打開打印機服務器屬性界面,單擊該界面中的“高級”選項卡,進入到高級選項設置界面;
在該界面中分別將“記錄後台打印程序出錯事件”的選中狀態、“記錄後台打印程序警告事件”的選中狀態以及“記錄後台打印程序信息事件”的選中狀態取消,再單擊一下“確定”就可以了。