大家都知道,如果Windows系統自己到微軟的服務器上去做補丁更新,那真是——一個字——超慢,兩個字——非常慢,三個字——慢得要命!!!
而架設WSUS服務器是為了方便局域網中的計算機更快、更及時地打上系統相關補丁,大大減小了局域網中的病毒、木馬的泛濫。
下面就介紹下在Windows 2003上架設WSUS服務器的具體方法:
一、服務器軟件環境(必需):
*Internet Information Services(IIS)5.0或以上版本
*Microsoft .NET Framework 1.1_SP1或以上版本
*BITS(後台智能傳輸服務) 2.0
二、服務器硬件環境:
客戶端在500台以下其WSUS服務器主頻不應低於750MHz,內存不低於512MB,硬盤更新文件存儲空間不低於6.0GB,系統空間不低於1.0GB,磁盤文件格式必須是NTFS格式。
三、安裝:
在保證了軟硬件環境都達標了後就開始安裝了,其實安裝很簡單,運行WSUS.exe安裝文件,下一步下一步就結束了。
以下請注意:
1、在指定“本地存儲更新”時,一定要指定分區空間大於6.0GB,否則不能安裝;
2、如果系統中沒有安裝SQL數據庫,WSUS安裝文件會自動給你安裝一個SQL的桌面版;
3、在“網站選擇”選項頁面時,選“使用現有IIS默認網站(推薦)”默認安裝就可以了。
四、配置WSUS選項:
安裝完成後最好重啟計算機,以便使系統文件及相關服務成初始化狀態。
打開“管理工具”下的“Microsoft Windows Server Update Services”,選擇頁面右上角的“選項”打開選項頁面。
1、在“同步選項”中可以設置你客戶端要更新的Windows產品,並且在分類中可以設置“更新分類”,以排除非必須的補丁文件;如果使用代理服務器與微軟的更新服務器連接的也可以在此設置;同時還可以指定更新源與更新文件及語言限制。
2、在“自動批准選項”頁面可以對同步的更新補丁進行檢測,並可對更新補丁進行審核批准後再進行相應安裝等等。
3、在“計算機選項”中將計算機指定給組。
在各選項配置完成後保存設置,並啟動同步更新。同步過程時間不定,視你需要同步的產品種類及要更新的補丁類型。
五、客戶端設置
客戶端更新程序默認是指向微軟的更新服務器,在此需將它更改到剛剛搭建成功的WSUS。
運行“gpedit.msc”打開組策略編輯器,選擇“計算機配置”——>“管理模板”——>“Windows組件”——>“Windows Update”。
這裡只設置主要的兩個:
1、打開“配置自動更新”屬性,並將狀態更改為“已啟用”,同時在屬性對話框中可以設置更新方式及更新計劃(見圖)——>確定。
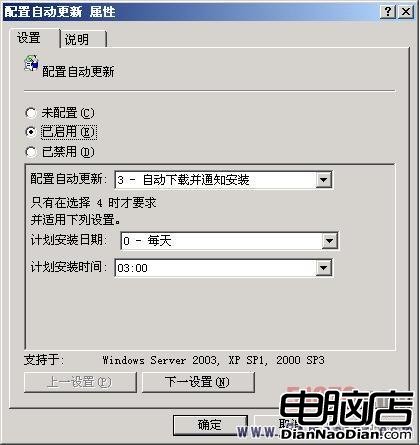
2、再打開“指定Intranet Microsoft更新服務位置”屬性框,啟用它,並在“為檢測更新設置Intranet更新服務”及“設置Intranet統計服務器”下填寫剛搭建的更新服務器地址,如“http://192.168.0.252”——>確定(見圖)。
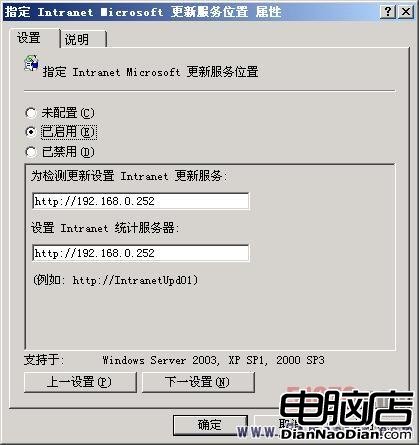
完畢後,刷新組策略,然後在運行中輸入“wuauclt.exe /detectnow”來運行自動更新,這時客戶端的更新就會指向局域網中192.168.0.252這台更新服務器了。
六、到此,WSUS服務器全部布署完畢。這樣,外網帶寬消耗大有減輕,內網的病毒、木馬的泛濫也大大減少了。何樂而不為呢?趕快試試吧。