在部署局域網時,我們會向ISP運營商申請注冊一個固定IP即
公用IP地址,然後通過這個公用IP地址為局域網用戶提供訪問互聯網的服務,但由於IP地址數量是有限資源,這時候我們就需要將局域網內的私有IP轉換為公有IP才能讓局域網用戶正常上網,通常路由器已經兼備了
網絡地址轉換(Network Address Translation,NAT)的功能,window server 2008同樣具備NAT功能。
扮演NAT角色的服務器建議使用獨立服務器或域成員服務器,至少要安裝兩塊網卡,為了便於區別,我們將這兩塊網卡分別命名為內網卡和外網卡並設置不同網段的IP地址。
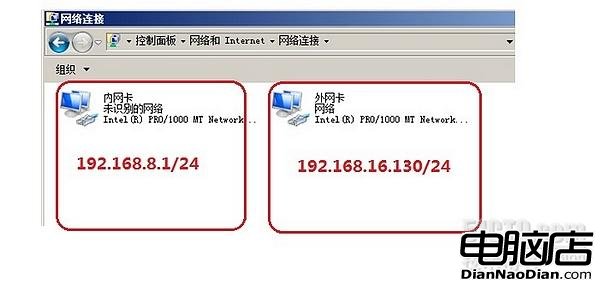
圖: 1
給 內外網卡設置完IP地址以後,我們通過添加角色向導來部署NAT服務器。
第一:安裝NAT
Step 1:選擇服務器角色:網絡策略和訪問服務
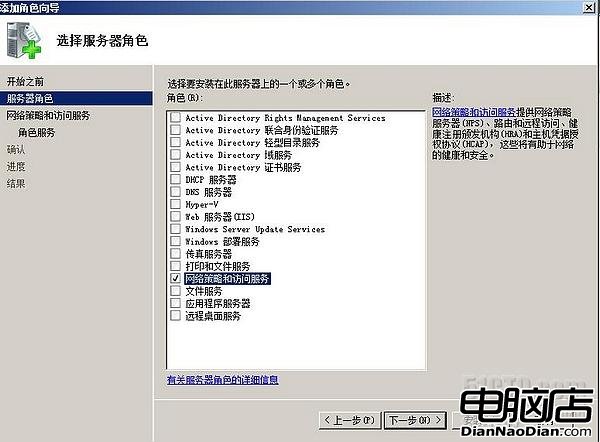
圖: 2
Step2: 選擇角色服務,勾選路由和遠程訪問服務及其關聯服務
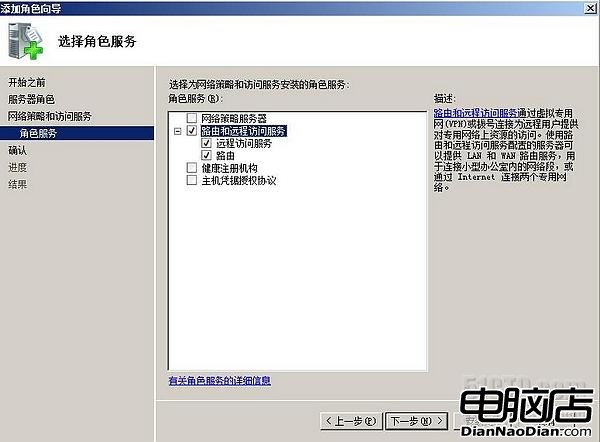
圖: 3
Step3:點擊【安裝】按鈕,完成NAT服務的安裝。安裝角色還是很簡單的,接下來就是配置服務了。
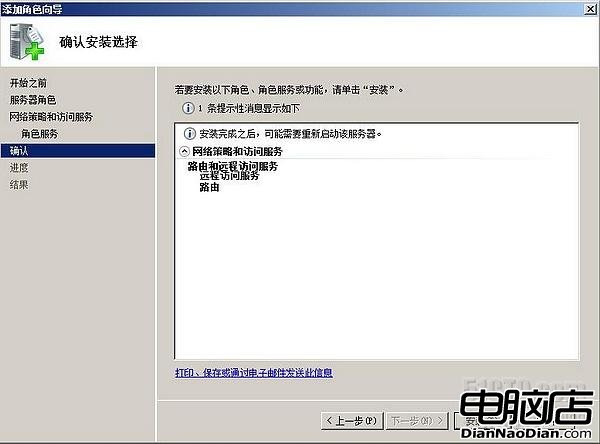
圖: 4
Step4:打開服務器管理器,展開【角色】選擇下面的【網絡策略和訪問服務】,這時我們看到的【路由和遠程訪問服務】是被禁用的,顯示的是一個紅色停止標識,在右鍵菜單中點擊【配置並啟用路由和遠程訪問】,然後會彈出一個【路由和遠程訪問服務器安裝向導】,微軟的迷人之處就是會在每個命令選項後給出一個友好的提示窗口,依其提示 step by step地做下去就OK了。
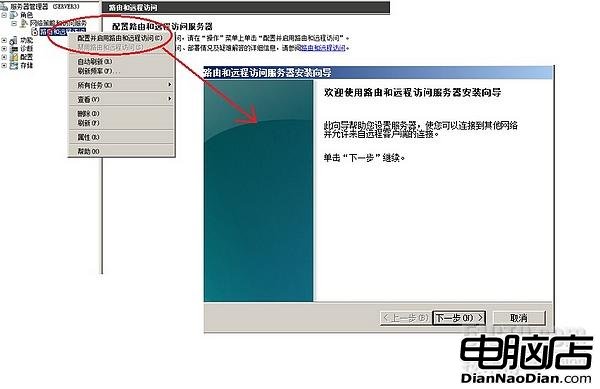
圖: 5
Step5:在配置窗口中勾選【網絡地址轉換】,配置VPN訪問服務器也是從這個窗口開始的,我們會在以後的篇章中單獨來說。
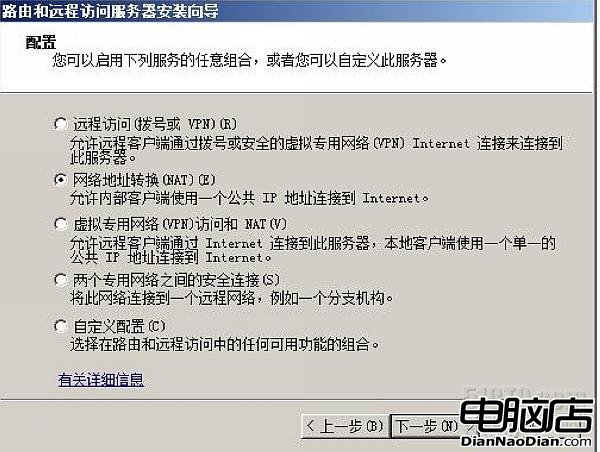
圖: 6
Step6:選擇公用接口的網卡,知道為什麼在開始的時候我們要給不同的網卡取名字的用處了吧,就是為了便於配置和管理。
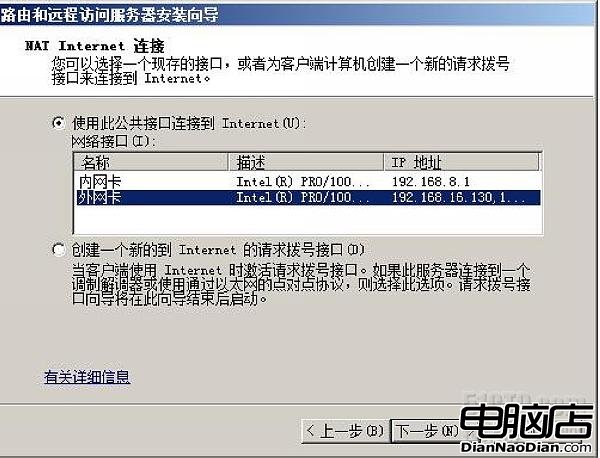
圖: 7
Step7:完成配置.

圖: 8
在完成配置的窗口中有一個[摘要]信息需要注意,NAT服務器可以啟用DNS中繼和DHCP中繼功能,但是其中繼功能是依附DNS服務器和DHCP服務器,也就是說在網絡中我們需要部署獨立的DNS服務器和DHCP服務器,否則我們雖然開啟了其中繼功能,客戶端卻無法獲得正確IP地址,仍不能正常訪問互聯網的。

圖: 9
第二:管理NAT
配置完NAT服務器以後,接下來的當然就是管理了,不過NAT服務器的管理比較簡單,在左側的導航視圖中,我們展開IPv4就可以看到相關的幾個選項:常規、靜態路由、IGMP、NAT,如果沒有特殊需求,這幾個選項的配置就不需要調整了。
管理1: 增加接口
如果我們在服務器上我們多加了幾塊網卡用來發布內網服務器或者干點別的,我們可以直接右鍵點擊NAT選項,然後選擇【新增接口】命令,接下來安裝向導提示做就可以了。

圖: 10
管理2:映射端口
通過NAT服務,內網的用戶可以訪問互聯網,同樣,我們也可以開放內網的服務器供外網的用戶訪問,比如我們可以在內容架設一個FTP或者Web服務器,下面我們以映射Web服務器為例,首先我們要搭建一台Web服務器,並且指定一個靜態IP地址:192.168.8.2。
在左側導航窗格中找到【NAT】選項,在其右側的內容窗格中找到【外網卡】,打開其【屬性】窗口,選擇【服務和端口】選項,在服務的選項窗口中我們可以看到一些常用的服務,勾選【Web】服務器時,會彈出一個【編輯服務】的窗口;在【公用地址】欄中系統會默認選擇【在此接口】,在【專用地址】欄中輸入內網Web服務器的IP地址,然後點擊確定按鈕返回到外網卡屬性窗口,繼續點擊確定按鈕。
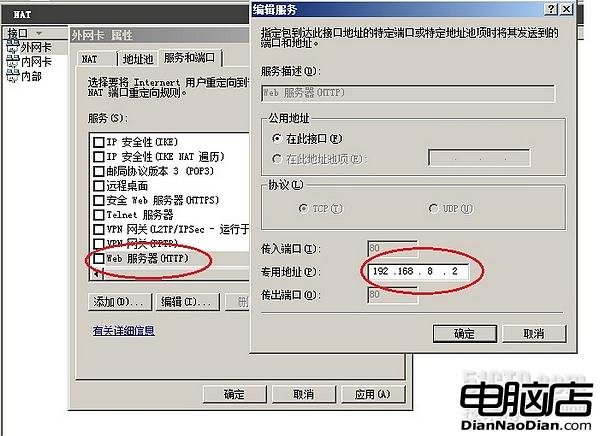
圖: 11
如果我們在一個外網網卡中綁定多個公用IP地址的話,我們可以啟用【地址池】選項。
管理3:開啟DHCP中繼和DNS中繼,在NAT屬性窗口中,【地址分配】用於啟用DHCP中繼,【名稱解析】用於啟用DNS中繼,不過內網中要架設獨立的服務器。
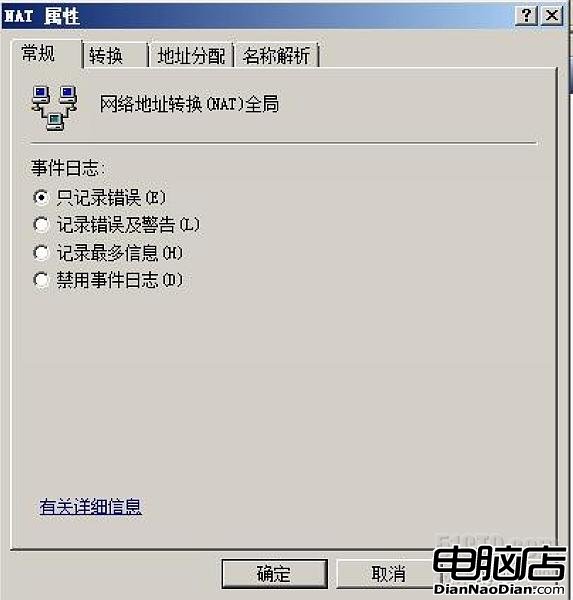
圖: 12
另外在【常規】選項下,我們可以根據管理需要對事件日志的選項做必要的調整,如果不需要記錄的話,就禁用事件日志,不過為了管理排錯,還是不要禁用了吧。
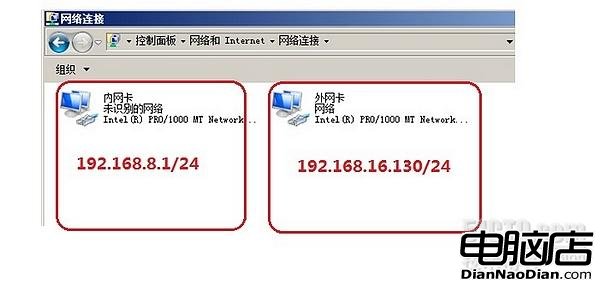 圖: 1
給 內外網卡設置完IP地址以後,我們通過添加角色向導來部署NAT服務器。
第一:安裝NAT
Step 1:選擇服務器角色:網絡策略和訪問服務
圖: 1
給 內外網卡設置完IP地址以後,我們通過添加角色向導來部署NAT服務器。
第一:安裝NAT
Step 1:選擇服務器角色:網絡策略和訪問服務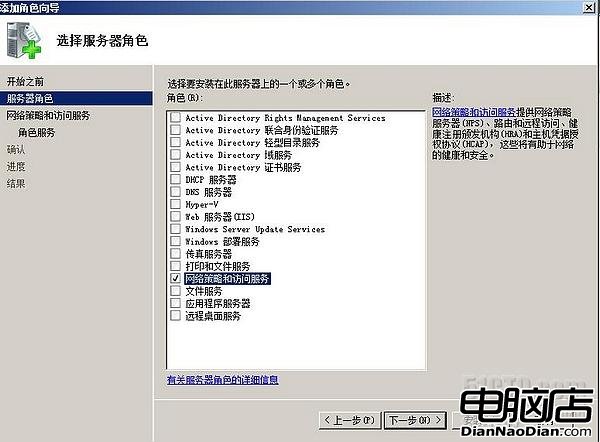 圖: 2
Step2: 選擇角色服務,勾選路由和遠程訪問服務及其關聯服務
圖: 2
Step2: 選擇角色服務,勾選路由和遠程訪問服務及其關聯服務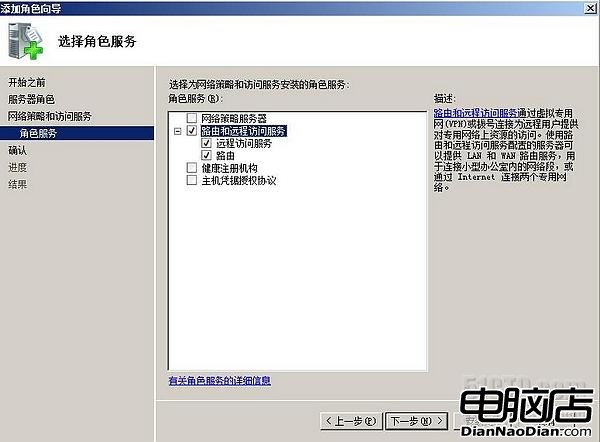 圖: 3
Step3:點擊【安裝】按鈕,完成NAT服務的安裝。安裝角色還是很簡單的,接下來就是配置服務了。
圖: 3
Step3:點擊【安裝】按鈕,完成NAT服務的安裝。安裝角色還是很簡單的,接下來就是配置服務了。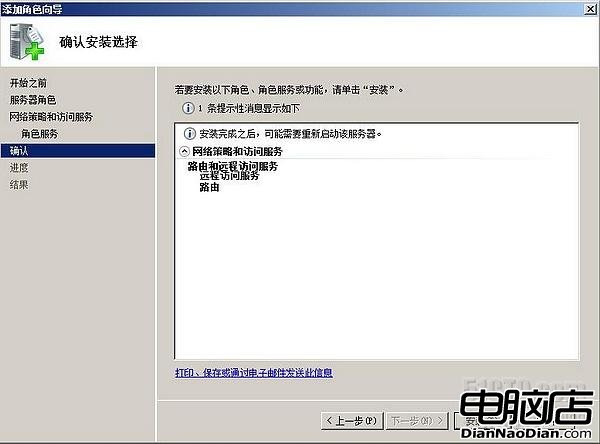 圖: 4
Step4:打開服務器管理器,展開【角色】選擇下面的【網絡策略和訪問服務】,這時我們看到的【路由和遠程訪問服務】是被禁用的,顯示的是一個紅色停止標識,在右鍵菜單中點擊【配置並啟用路由和遠程訪問】,然後會彈出一個【路由和遠程訪問服務器安裝向導】,微軟的迷人之處就是會在每個命令選項後給出一個友好的提示窗口,依其提示 step by step地做下去就OK了。
圖: 4
Step4:打開服務器管理器,展開【角色】選擇下面的【網絡策略和訪問服務】,這時我們看到的【路由和遠程訪問服務】是被禁用的,顯示的是一個紅色停止標識,在右鍵菜單中點擊【配置並啟用路由和遠程訪問】,然後會彈出一個【路由和遠程訪問服務器安裝向導】,微軟的迷人之處就是會在每個命令選項後給出一個友好的提示窗口,依其提示 step by step地做下去就OK了。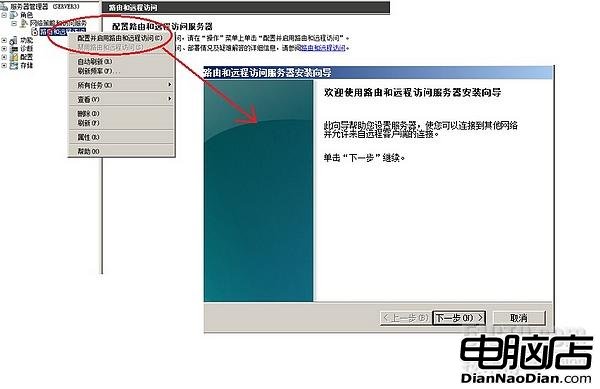 圖: 5
Step5:在配置窗口中勾選【網絡地址轉換】,配置VPN訪問服務器也是從這個窗口開始的,我們會在以後的篇章中單獨來說。
圖: 5
Step5:在配置窗口中勾選【網絡地址轉換】,配置VPN訪問服務器也是從這個窗口開始的,我們會在以後的篇章中單獨來說。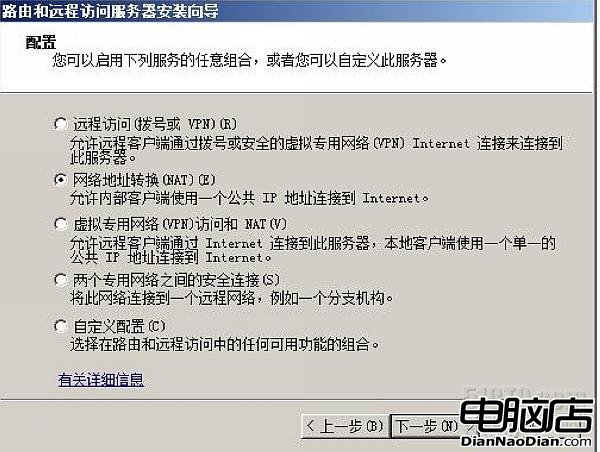 圖: 6
Step6:選擇公用接口的網卡,知道為什麼在開始的時候我們要給不同的網卡取名字的用處了吧,就是為了便於配置和管理。
圖: 6
Step6:選擇公用接口的網卡,知道為什麼在開始的時候我們要給不同的網卡取名字的用處了吧,就是為了便於配置和管理。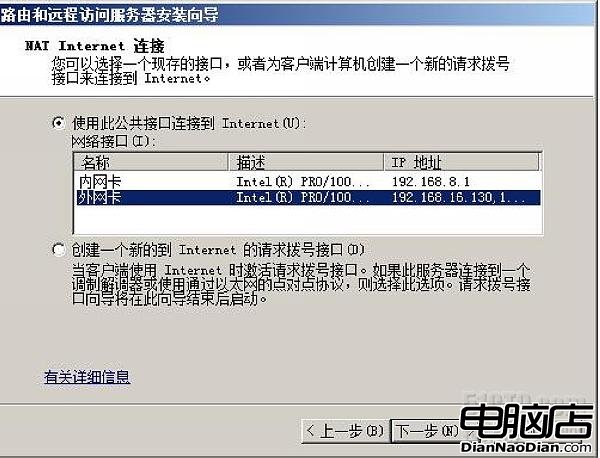 圖: 7
Step7:完成配置.
圖: 7
Step7:完成配置. 圖: 8
在完成配置的窗口中有一個[摘要]信息需要注意,NAT服務器可以啟用DNS中繼和DHCP中繼功能,但是其中繼功能是依附DNS服務器和DHCP服務器,也就是說在網絡中我們需要部署獨立的DNS服務器和DHCP服務器,否則我們雖然開啟了其中繼功能,客戶端卻無法獲得正確IP地址,仍不能正常訪問互聯網的。
圖: 8
在完成配置的窗口中有一個[摘要]信息需要注意,NAT服務器可以啟用DNS中繼和DHCP中繼功能,但是其中繼功能是依附DNS服務器和DHCP服務器,也就是說在網絡中我們需要部署獨立的DNS服務器和DHCP服務器,否則我們雖然開啟了其中繼功能,客戶端卻無法獲得正確IP地址,仍不能正常訪問互聯網的。 圖: 9
第二:管理NAT
配置完NAT服務器以後,接下來的當然就是管理了,不過NAT服務器的管理比較簡單,在左側的導航視圖中,我們展開IPv4就可以看到相關的幾個選項:常規、靜態路由、IGMP、NAT,如果沒有特殊需求,這幾個選項的配置就不需要調整了。
管理1: 增加接口
如果我們在服務器上我們多加了幾塊網卡用來發布內網服務器或者干點別的,我們可以直接右鍵點擊NAT選項,然後選擇【新增接口】命令,接下來安裝向導提示做就可以了。
圖: 9
第二:管理NAT
配置完NAT服務器以後,接下來的當然就是管理了,不過NAT服務器的管理比較簡單,在左側的導航視圖中,我們展開IPv4就可以看到相關的幾個選項:常規、靜態路由、IGMP、NAT,如果沒有特殊需求,這幾個選項的配置就不需要調整了。
管理1: 增加接口
如果我們在服務器上我們多加了幾塊網卡用來發布內網服務器或者干點別的,我們可以直接右鍵點擊NAT選項,然後選擇【新增接口】命令,接下來安裝向導提示做就可以了。 圖: 10
管理2:映射端口
通過NAT服務,內網的用戶可以訪問互聯網,同樣,我們也可以開放內網的服務器供外網的用戶訪問,比如我們可以在內容架設一個FTP或者Web服務器,下面我們以映射Web服務器為例,首先我們要搭建一台Web服務器,並且指定一個靜態IP地址:192.168.8.2。
在左側導航窗格中找到【NAT】選項,在其右側的內容窗格中找到【外網卡】,打開其【屬性】窗口,選擇【服務和端口】選項,在服務的選項窗口中我們可以看到一些常用的服務,勾選【Web】服務器時,會彈出一個【編輯服務】的窗口;在【公用地址】欄中系統會默認選擇【在此接口】,在【專用地址】欄中輸入內網Web服務器的IP地址,然後點擊確定按鈕返回到外網卡屬性窗口,繼續點擊確定按鈕。
圖: 10
管理2:映射端口
通過NAT服務,內網的用戶可以訪問互聯網,同樣,我們也可以開放內網的服務器供外網的用戶訪問,比如我們可以在內容架設一個FTP或者Web服務器,下面我們以映射Web服務器為例,首先我們要搭建一台Web服務器,並且指定一個靜態IP地址:192.168.8.2。
在左側導航窗格中找到【NAT】選項,在其右側的內容窗格中找到【外網卡】,打開其【屬性】窗口,選擇【服務和端口】選項,在服務的選項窗口中我們可以看到一些常用的服務,勾選【Web】服務器時,會彈出一個【編輯服務】的窗口;在【公用地址】欄中系統會默認選擇【在此接口】,在【專用地址】欄中輸入內網Web服務器的IP地址,然後點擊確定按鈕返回到外網卡屬性窗口,繼續點擊確定按鈕。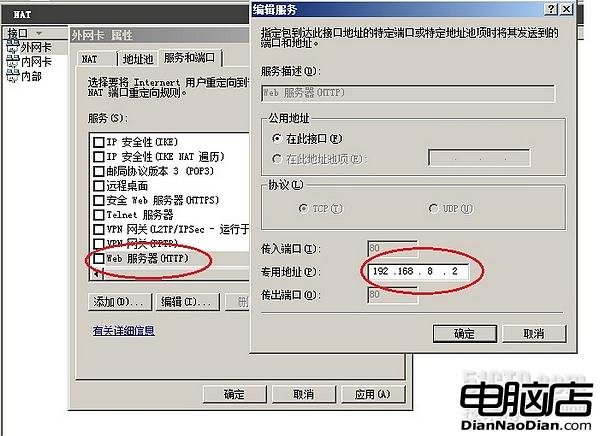 圖: 11
如果我們在一個外網網卡中綁定多個公用IP地址的話,我們可以啟用【地址池】選項。
管理3:開啟DHCP中繼和DNS中繼,在NAT屬性窗口中,【地址分配】用於啟用DHCP中繼,【名稱解析】用於啟用DNS中繼,不過內網中要架設獨立的服務器。
圖: 11
如果我們在一個外網網卡中綁定多個公用IP地址的話,我們可以啟用【地址池】選項。
管理3:開啟DHCP中繼和DNS中繼,在NAT屬性窗口中,【地址分配】用於啟用DHCP中繼,【名稱解析】用於啟用DNS中繼,不過內網中要架設獨立的服務器。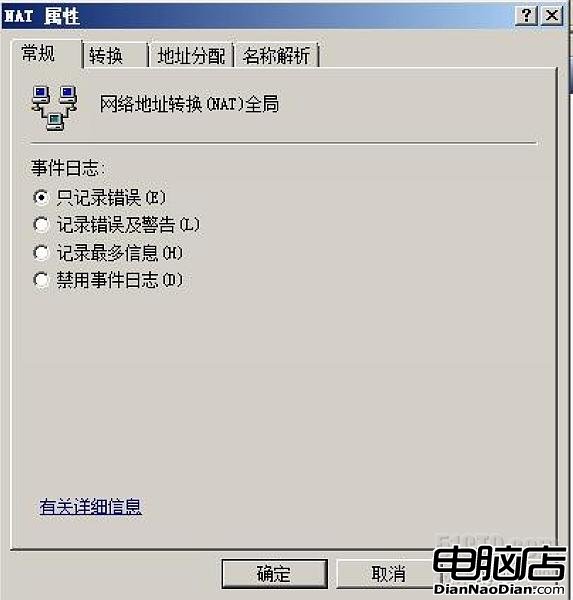 圖: 12
另外在【常規】選項下,我們可以根據管理需要對事件日志的選項做必要的調整,如果不需要記錄的話,就禁用事件日志,不過為了管理排錯,還是不要禁用了吧。
圖: 12
另外在【常規】選項下,我們可以根據管理需要對事件日志的選項做必要的調整,如果不需要記錄的話,就禁用事件日志,不過為了管理排錯,還是不要禁用了吧。