電腦的硬盤有限,所以使用命令行來解壓縮文件不失為一個好方法。和ZIP文件壓縮或者RAR文件壓縮相比,使用命令行來解壓縮文件會方便的多。那麼Win10怎麼使用命令行解壓縮文件?一起來看看吧!
不過這種壓縮方式只對被格式化為NTFS格式的磁盤分區有效。如果你嘗試在被格式化為諸如FAT32格式的磁盤分區中使用這種方法,那你將會看到這樣的提示(文件系統不支持壓縮):

另外需要注意的還有:
壓縮文件雖然可以節省磁盤空間,但是會影響性能,因為Windows在訪問這些文件時,需要預先執行額外的解壓操作。
這種壓縮文件的方式對圖像、視頻、音樂類型的文件沒有明顯的效果。
如果你想通過網絡傳輸壓縮文件,那麼文件壓縮將不起作用,Windows必須首先對其進行解壓縮,再進行接下來的操作。
經過壓縮的文件將在右上角顯示一個特殊的藍色雙箭頭,如果你是強迫症,對此不能忍受,那這種壓縮方式可能不適合你。
具體操作如下:
1、在微軟小娜中搜索並打開cmd,如果你更喜歡使用PowerShell,那PowerShell也同樣奏效,本文以命令提示符做演示。
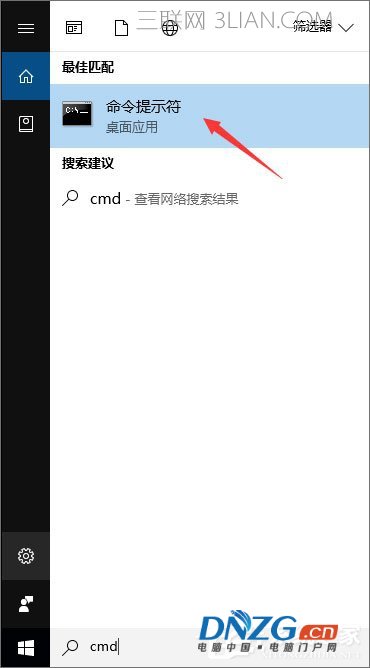
2、接著,我們來選擇目標文件,比如小編電腦的H:\ROM文件夾中有一個名為system.dat的文件,就選這個了。
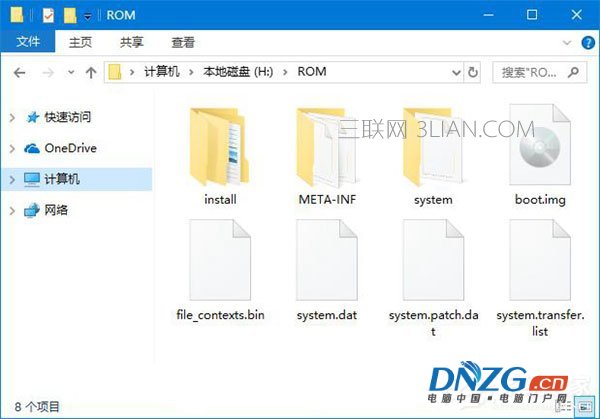
3、進入資源管理器,在此文件上單擊鼠標右鍵,再點擊屬性,我們可以看到,它的文件大小是547MB,占用空間547MB。
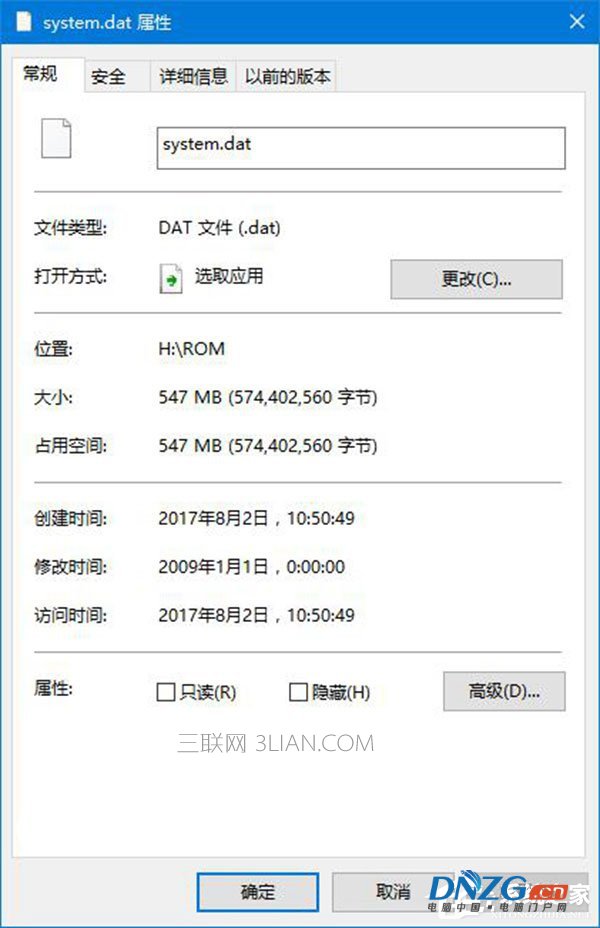
4、要對它進行壓縮,那麼我們需要在命令提示符(CMD)執行以下命令:
01compact /c H:\ROM\system.dat
復制代碼
在壓縮的過程中,我們需要等待一段時間,壓縮完成後,你將看到這樣的提示:

5、這時,我們進入資源管理器,來到該文件所在的文件夾,若這個文件的圖標的右上角已經被加上了藍色的雙箭頭,則說明這個文件已經壓縮成功了。
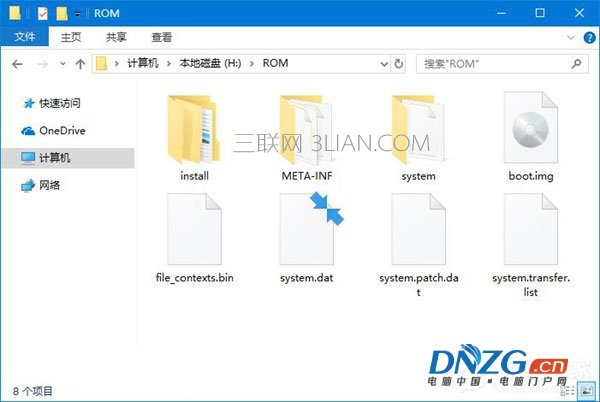
6、在此文件之上單擊鼠標右鍵,點擊屬性,可以看到,它的文件大小依然是547MB,不過占用空間已經減小為383MB。
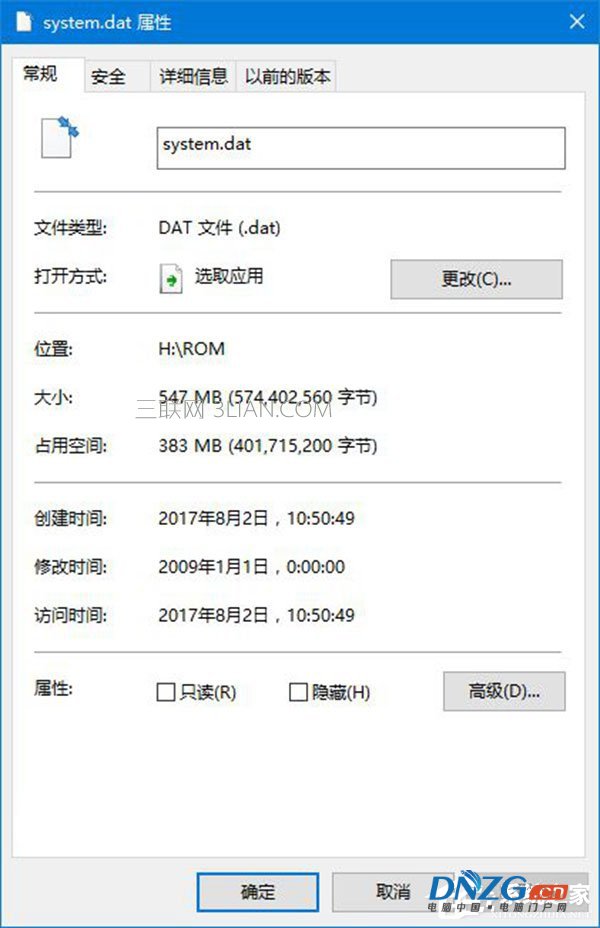
7、要壓縮一個文件夾的子文件夾下的所有文件,比如,我們要壓縮H:\ROM下的子文件夾裡的所有文件,則可以先將工作目錄切換到H:\ROM,命令如下:
01cd /d H:\ROM
復制代碼
切換成功後,你將看到光標前的一串字變成了目標工作目錄:
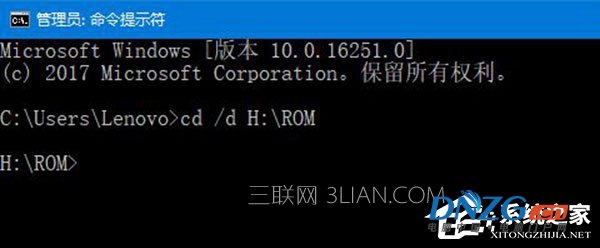
8、接著,輸入並執行以下命令:
01compact /c /s
復制代碼
在壓縮的過程中,我們需要等待一段時間,壓縮完成後,你將看到這樣的提示:
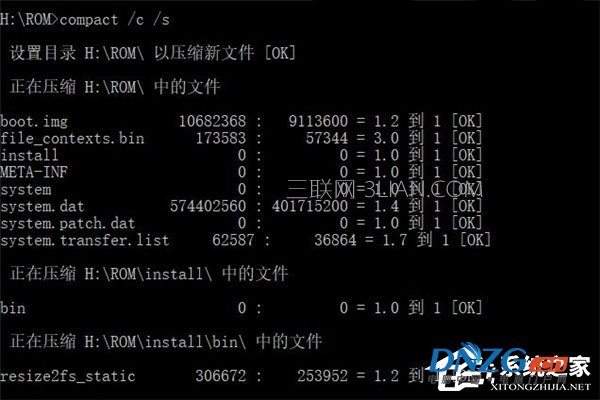
截圖比較長,我們選取一段
9、在壓縮之前,該文件夾的大小是559MB,占用空間是559MB,
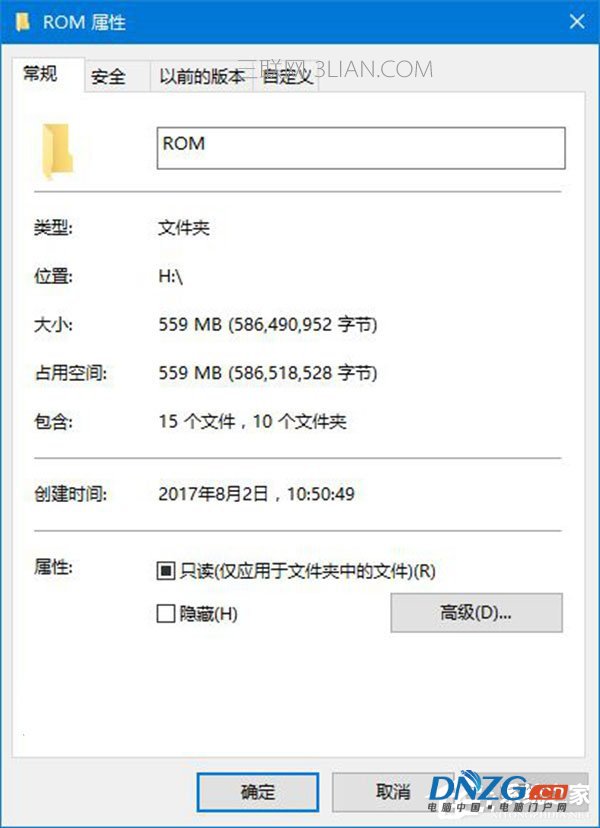
10、在壓縮之後,該文件夾的大小是559MB,占用空間是392MB。
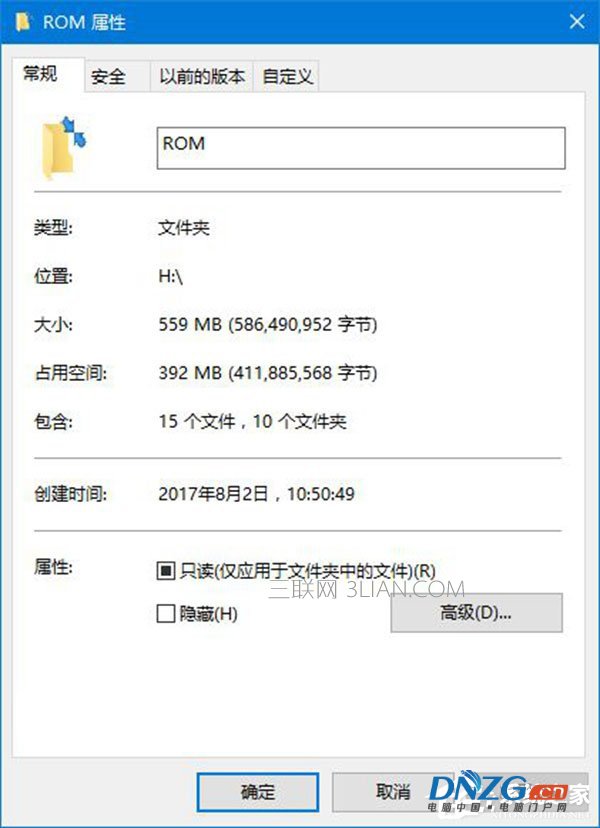
11、要解壓文件或者文件夾也十分簡單,比如,我們要解壓已經經過壓縮的H:\ROM\system.dat文件,則可以使用以下命令:
01compact /u H:\ROM\system.dat
復制代碼
在解壓的過程中,我們需要等待一段時間,解壓完成後,你將看到這樣的提示:
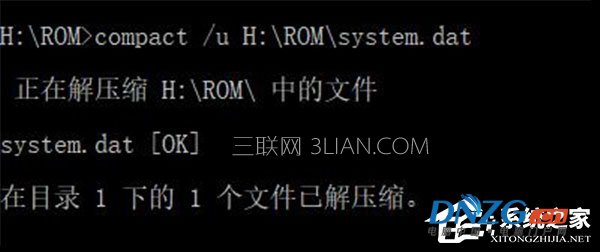
12、如果你要解壓經過壓縮的一個文件夾的子文件夾下的所有文件,比如,我們要解壓經過壓縮的H:\ROM下的子文件夾裡的所有文件,則可以將工作目錄切換到H:\ROM,命令如下:
01cd /d H:\ROM
復制代碼
切換成功後,你將看到光標前的一串字變成了目標工作目錄:
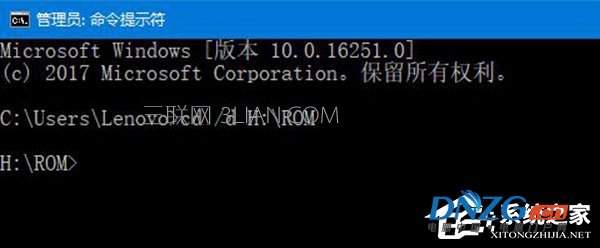
13、接著,輸入並執行以下命令:
01compact /u /s
復制代碼
在解壓的過程中,你需要等待一段時間,解壓完成後,你將看到這樣的提示;
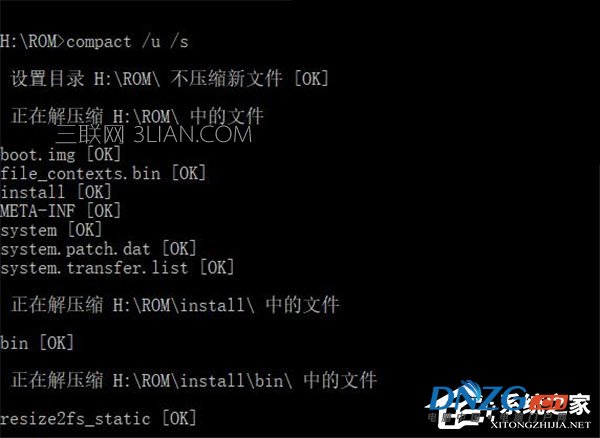
截圖比較長,我們選取一段
以上便是Win10使用命令行來解壓縮文件的具體操作方法,對於硬盤空間比較有限的伙伴,無疑是個莫大的福音。