前兩天,WIndows8開發者預覽版發布了,就下載下來用虛擬機裝上玩玩,雖然對Windows8的了解還很淺,不過慢慢開始,會進步的。廢話少說,下邊就介紹我的安裝步驟。
安裝必備的文件或者軟件
虛擬機(VMware)。
Windows8安裝文件(WindowsDeveloperPreview-(32/64)bit-English.iso)。
******這裡需要注意的是:
虛擬機(VMware)的版本必需是8.0.0或更高版本。目前常用的7.x版本的虛擬機無法安裝WIndows8鏡像,會不斷提示“reset computer”之類的信息,就是讓重啟電腦。
WIndows8 的安裝文件分為32位的和64位的兩種版本,電腦配置好的就選擇64位的,畢竟算法先進嘛。一般i3一下的CPU的機器就選擇32位版本的吧,免得費力下載了安裝失敗。
建議在虛擬機上實驗成功後再直接撞到PC上當正式的系統用。
必備文件或者軟件的下載地址
虛擬機(VMware8.0.0):點擊下載虛擬機 點擊下載虛擬機注冊機 點擊下載虛擬機完全卸載程序
Windows8安裝文件(WindowsDeveloperPreview-(32/64)bit-English.iso):點擊下載32位系統 點擊下載64位系統
其中有幾個地址是我注冊VM官網或一些網站的賬號後才得到的下載連接,如果下載連接失效,可以給我發QQ:492134880。如果以前在機器上安裝過低版本的VMware或者卸載過VMware軟件,那麼再次安裝的時候就報錯,提示沒有完全卸載。這時候請下載上邊的“完全卸載程序”來完全卸載。這個問題困擾了我一晚上,最後在論壇中才找到解決的方法。
下面附上我安裝時候的幾張截圖供參考
1.是否接受微軟的XXX條件:
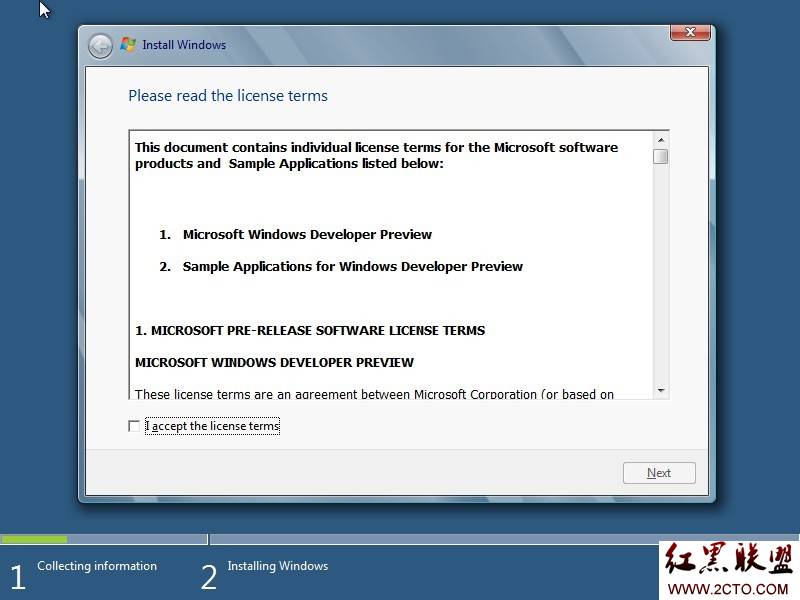
2.選擇了接受之後,然後經過一些列的傻瓜的默認操作,進入到裝載截面,提示WIndows正在加載安裝文件
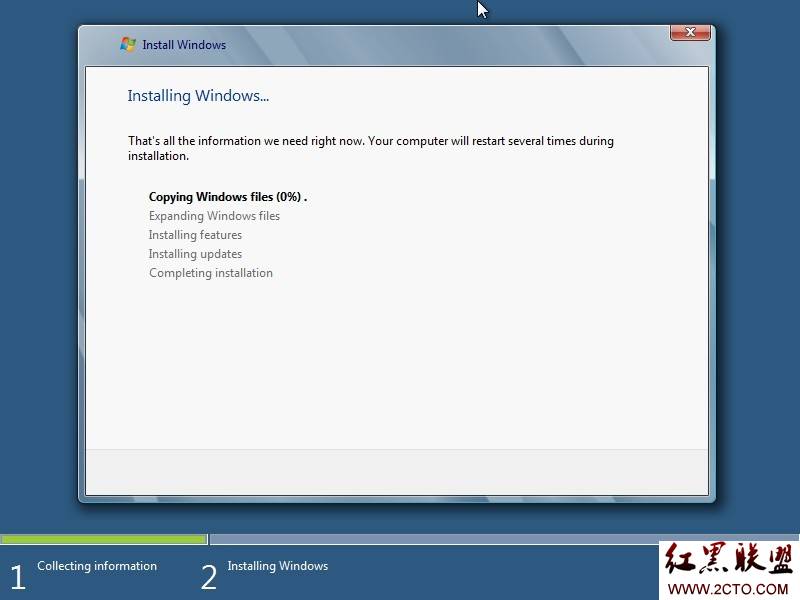
3. 上一步完畢後,系統進入加載驅動階段
4.這一步是選擇按照系統自定義安裝還是用戶自己設置。建議經驗豐富的網友選擇後者。
5.這張圖是正在等待中,待會兒輸入系統用戶名和密碼。
6.如果選擇自定義設置,則需要輸入自己的Email,最好輸入MSN郵箱,好處後邊可見。
7.只要輸入的MSN郵箱合法,在聯網的情況下,會自動去MSN服務器查詢出自己的MSN昵稱,然後顯示。
8.好了,OK了。進入了WIndows8 的獨特的界面
9.點擊上圖的左下角的那個“Desktop”圖標,可以進入傳統的WIndows桌面
10.好,我們看下WIndows8消耗系統資源的情況,老套路:Ctrl+Shift+Esc
11.在桌面左下角鼠標懸浮一會兒,就會出現Start開始欄,然後注銷後,可以看到WIndows8的界面
12.WIndows8的關機,在Start開始開單中選擇“Setting”,然後桌面右邊會滑出“Setting面板”,然後點擊“Shout Down”即可。
好了,就到此吧,如果有什麼問題和意見,歡迎留言交流。
作者“Champion.Wong 的專欄”