千呼萬化使出來,Win8 鏡像下載完畢還不太會安裝系統怎麼辦?虛擬機、雙系統又是怎麼一回事?初次接觸系統安裝以及嘗鮮Win8難免慌亂,其實不用著急;Win8 CP版/RP版發布之時,IT之家曾整理過《Win8安裝方法大全(雙系統教程等)》,現在依舊適用於Win8 RTM版本,做了整理和修正之後再次以全面面貌提供給大家。
說明,如果在文中碰到“Win8消費者預覽版”的字眼直接將其等同視為“Win8”即可,道理和方法都是通用的,現在一起動手體驗Win8吧。
玩轉Windows8必備教程:微軟中國:Win8快速使用指南(簡體中文)。 相信很多朋友已經非常熟悉系統的安裝方法了。如果你常來IT之家(IT之家社區),安裝系統對你來說應該不再是個問題。何況,Windows的安裝步驟越來越趨於簡單化了。不過沒關系,照顧一下新來的朋友,這裡將體驗Windows8系統的方法進行匯總。根據自己的需求選擇吧,只要你肯動手一切都不是問題。
一、如果你對系統性能要求不高,僅僅想嘗鮮,看看Win8到底長什麼模樣。那就選擇在虛擬機中體驗吧。
① 使用VMware虛擬Win8系統:
《VMware8虛擬機安裝Win8客戶預覽版完全攻略》
② 使用VirtualBox虛擬Win8系統:
《VirtualBox虛擬機安裝Win8消費者預覽版圖文教程》
二、如果想獲得理想的系統性能。那麼就來個雙系統吧,或者只安裝一個Win8也是可以的。
通常采用的安裝方法有:
1.虛擬光驅加載鏡像安裝 (可安裝單系統/雙系統)
2.USB啟動盤安裝 (可安裝單系統/雙系統): 《圖文詳解:Win8雙系統安裝教程之U盤版》
3.從光盤啟動安裝 (可安裝單系統/雙系統)
4.使用nt6 hdd installer安裝(可安裝單系統/雙系統)
5.VHD安裝 (可安裝雙系統):
第一種方法需要特別說明,見下文(分A雙系統、B單系統兩部分介紹)。中間的三種方法只是引導介質不同,啟動安裝程序後的安裝步驟是一模一樣的,下文會以Nt6這種方法作說明(即C部分)。最後一種方法鏈接到的文章已有詳細說明。
方法1的特點:
— 使用方法1~4都可以安裝單系統。所不同的是,使用方法1在安裝時不能格式化系統分區,系統安裝完成後原來的系統文件會保存在名為Windows.old的文件夾中,如不需要可刪除。而且,方法1不適合在32位系統下安裝64位Win8這種情況。
— 使用方法1~5都可以安裝雙系統。所不同的是,方法1不適合在32位系統下安裝64位Win8這種情況。
A.使用虛擬光驅加載鏡像安裝雙系統:
首先,下載魔方虛擬光驅,使用虛擬擬光驅加載鏡像。
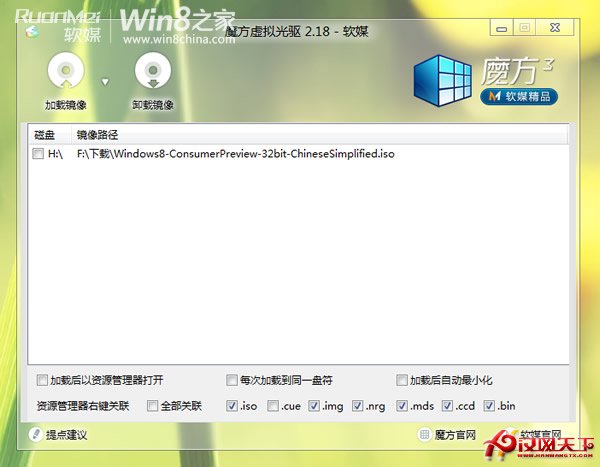
打開鏡像目錄,找到sources文件夾下的setup.exe文件(注意,一定是sources文件夾中的setup.exe),雙擊打開就可以啟動安裝程序了。見下圖:
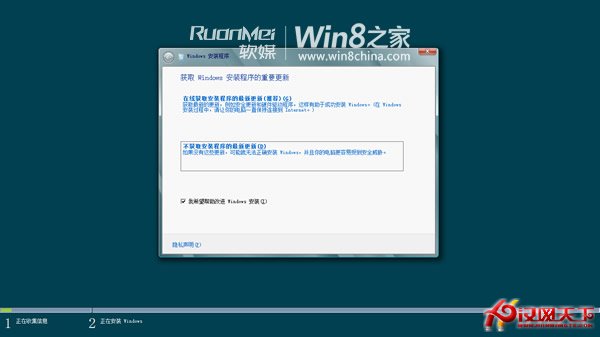
這裡的安裝更新指的是安裝動態更新,會自動解決已知的可能導致安裝失敗的問題,並不會安裝所有補丁。如果安裝過程中有可用網絡,可以選擇更新。不選擇更新也可以。下一步:
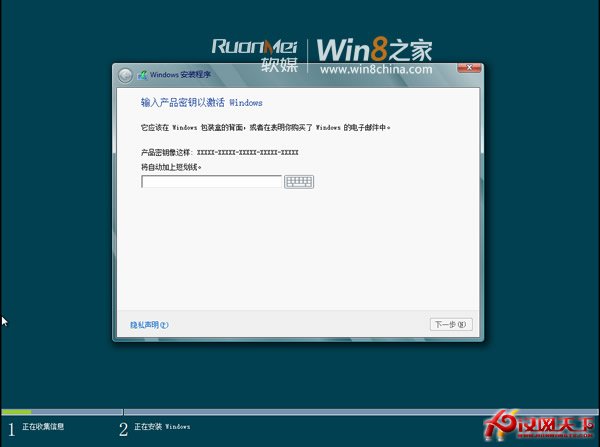
輸入密鑰:TK8TP-9JN6P-7X7WW-RFFTV-B7QPF 。下一步:
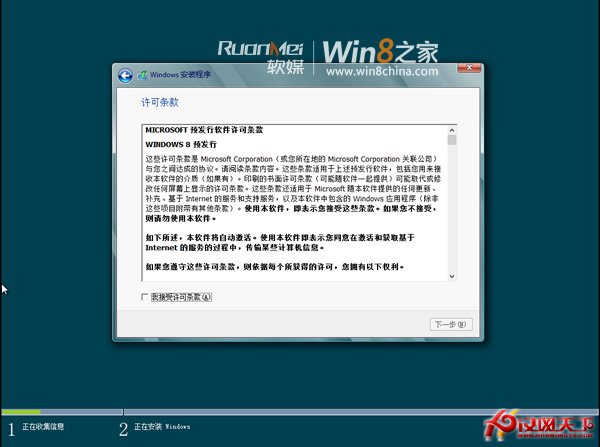
接受許可條款,下一步:
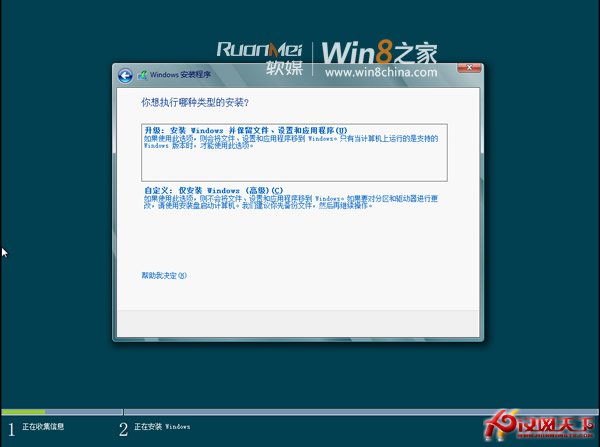
切記,要安裝雙系統,一定選擇“自定義安裝”。下一步:

這裡選擇事先為Win8預留的分區吧,千萬不要把Win8安裝到當前系統所在的分區。
下一步就開始復制文件,展開文件了。這裡作為演示,就不截圖了。
B.使用虛擬光驅加載鏡像安裝單系統:
使用虛擬光驅加載鏡像,運行鏡像中的setup即可。安裝過程會詢問你要不要保留個人文件。
C.使用nt6 hdd installer安裝系統(單系統或者雙系統):
特別注意:安裝過程中不要把存放Win8安裝文件的分區格式化,否則沒法進行後續安裝了。安裝完畢後可將安裝文件刪除。步驟如下:
① 將Win8鏡像中的所有文件提取到某分區根目錄。提取方法:可以解壓,也可以用虛擬光驅加載後復制。比如放到H盤根目錄下,文件結構見下圖:
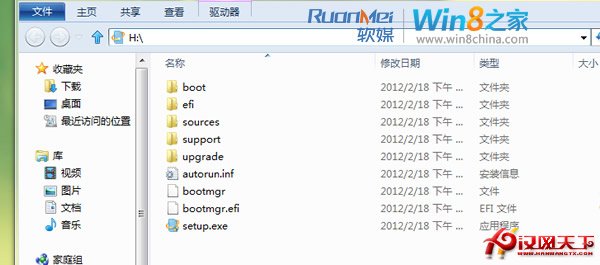
②下載:nt6 hdd installer v3.0.8.rar 。打開Nt6 hdd installer,選擇推薦的模式安裝。

這裡選擇推薦的模式。注:你看到的內容可能和上圖顯示有所不同,選擇推薦的那個模式就好。

已發現安裝文件,點擊重啟。
③ 重啟後在出現的啟動菜單中選擇剛才安裝的模式就可以啟動安裝程序了。啟動安裝程序後的安裝步驟和從USB啟動盤,光盤啟動後的安裝步驟是一樣的,在選擇安裝類型那步中選擇“自定義安裝”,把Win8安裝到非當前系統所在分區就可以組成雙系統了。選擇安裝到當前分區就成純淨的單系統了。選擇升級安裝可保留當前系統設置及軟件,升級為Win8(單系統)。