Win8客戶預覽雙系統安裝教程來了,當光驅面臨被淘汰的窘境時候,U盤安裝系統將是未來的趨勢。舉賢不避親,快快拿出魔方優化大師的U盤啟動組件吧。
前期准備:一是分好新區,二則下載Windows消費者預覽版鏡像:《Win8消費者預覽版下載大全(微軟官方中文)》
第一步:祭出大家手中的U盤,自然首選至少4G的U盤,已經是標配了吧;然後打開魔方U盤啟動,魔方已經認出你的U盤了吧。(說明:小編實踐中的這支是Lenovo的8G U盤)
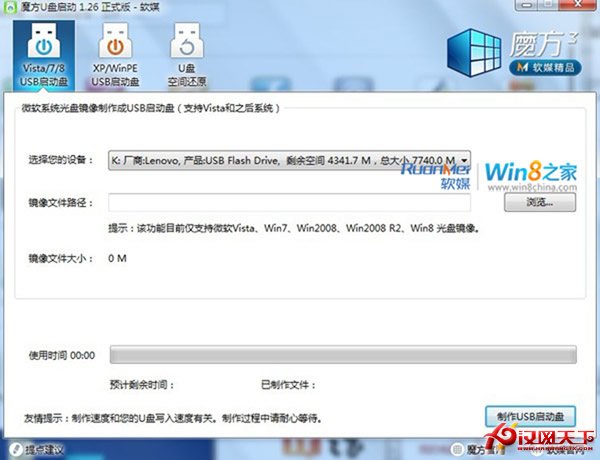
第二步就是選擇Windows8消費者預覽版鏡像,以簡體中文64位版本為例。
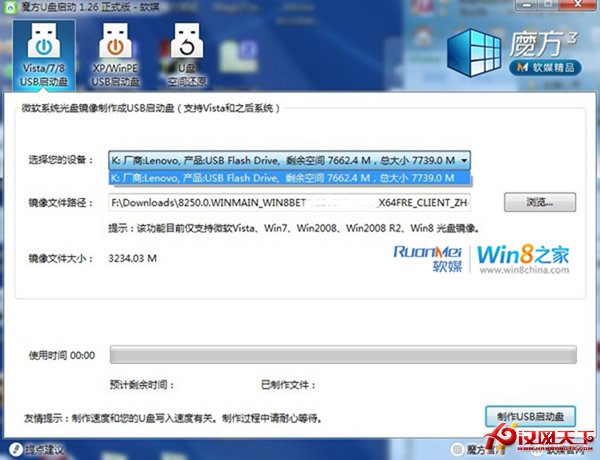
查看後U盤容量沒有問題,開始點擊“制作USB啟動盤”的按鈕。
此時魔方U盤助手會提示您:
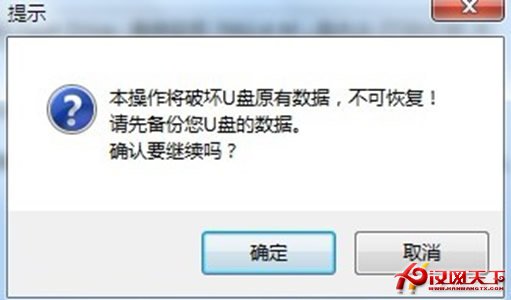
點擊確定後開始啟動盤的制作。等待的時間裡可以到IT之家、IT之家社區、Win8之家逛逛,必有所獲。
在U盤啟動盤的制作過程中,Win7操作系統下面,魔方U盤啟動可以在在任務欄底部提示您制作的進度:

小編一共花費17分鐘左右的制作時間(就U盤讀寫性能、電腦性能而定),大功告成,完成了安裝Win8的先決條件——啟動盤制作。

接下來重啟電腦,在開機的第一屏,按F2進入BIOS(某些機型可能不一樣,具體參見BIOS上下左右的提示字符),然後找到啟動項,調整U盤位第一啟動(很多主板上會用Removable Device可移動設備來代表)。
按F10保存,重啟即可:
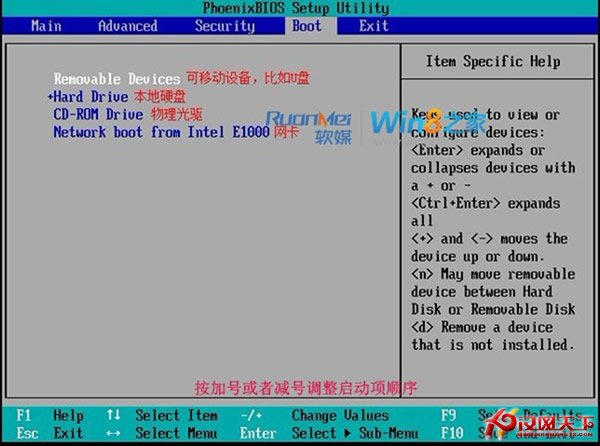
在進入安裝界面後,更多的圖文演示可以參考:《不放過一個細節,Win8客戶預覽版全程安裝圖集》
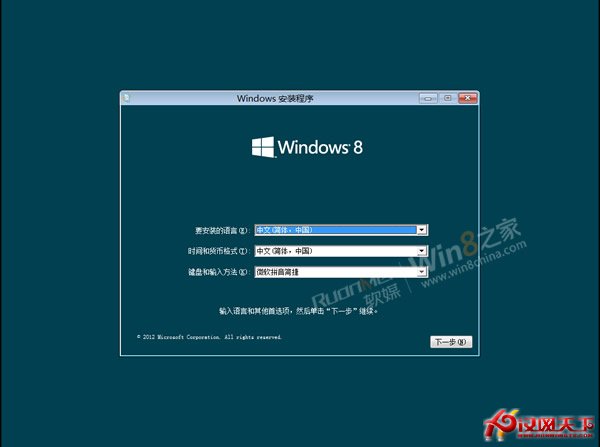
還記得那華麗的Win8、Win7雙系統中文開機界面麼?你也可以擁有。
