98元的Win8專業版,一點也不貴哦,而且升級過程也很簡單,趕快行動吧~!98元,只是Windows8應用商店中兩三個應用的價錢喲。
首先,我們進入微軟中國Windows升級優惠活動官網,>>點擊此處
接著我們選擇所在國家:
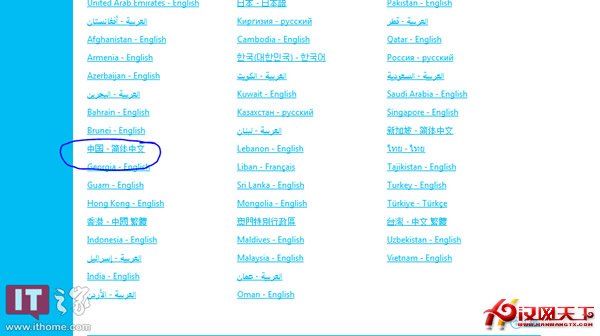
接著點擊

這時看到注冊頁:
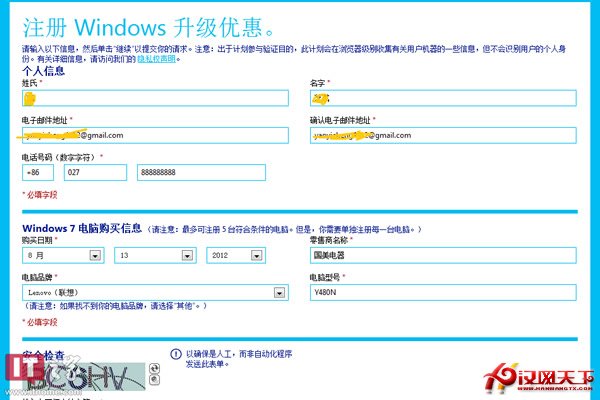
填寫內容:名字用中文;郵箱開始用的是網易的,現在改用gmail,建議使用hotmail或者outlook郵箱;電話要用區號,號碼隨便;購買的電腦日期8月或9月,用國美電器,電腦還是用Y480N,高端的電腦就是好啊!
填寫完信息,確定後,馬上就能看到成功的頁面了,同時也會很快收到郵件了!
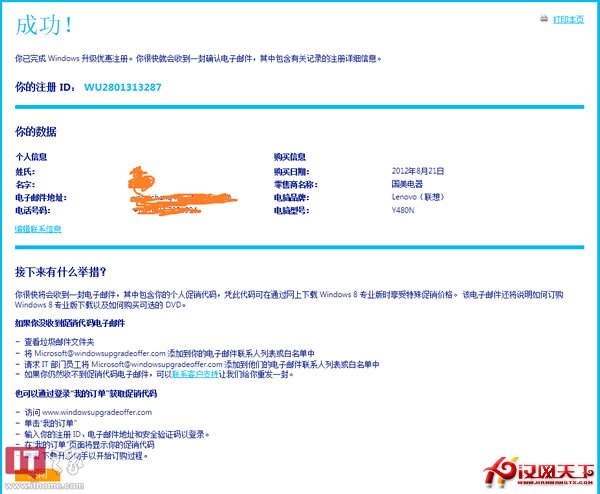
郵件來了!
1、記下促銷代碼。2、下載升級助手。

下面是支付的部分:付款用paypal,使用當天注冊的paypal賬戶。>>點擊進入paypal主頁。注冊郵箱還是用原來的郵箱!不要卡認證!注冊後可以去淘寶進行paypal充值,大概要用17刀左右吧!可參閱>> 98元升級Win8專業版疑點解答
接著打開升級助手,進行了一系列的兼容性檢查後:
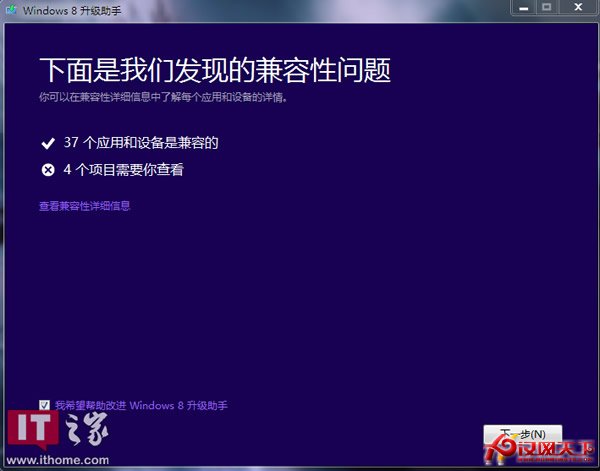
選擇安裝類型,這就是所謂升級安裝與自定義安裝的區別了。
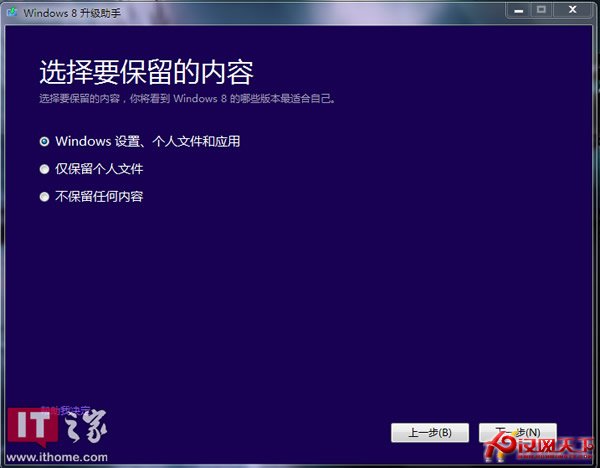
點擊訂購!一開始顯示248元,不要著急,後邊會要求輸入促銷代碼,就可以降價啦:
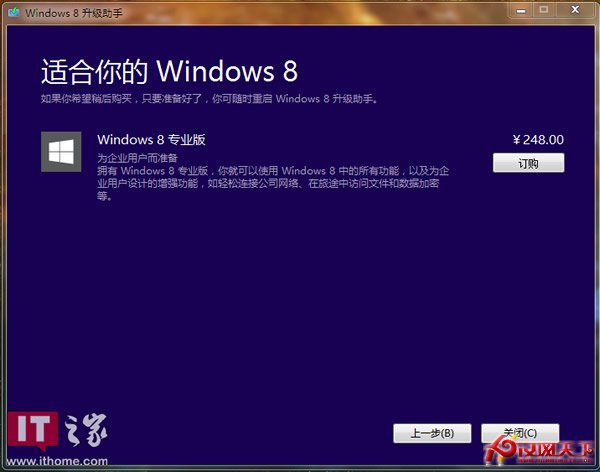
接著結賬!
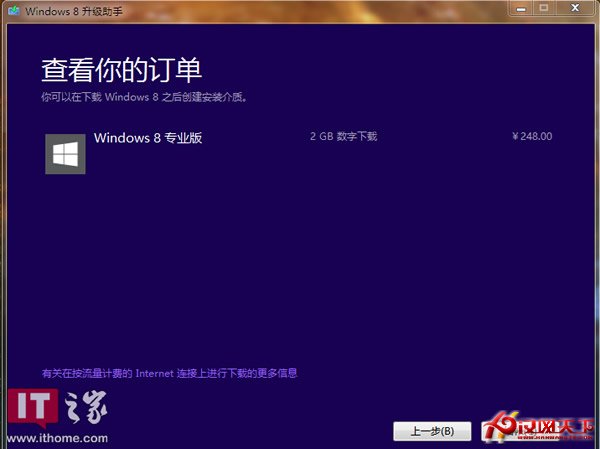
下一步填寫賬單信息:
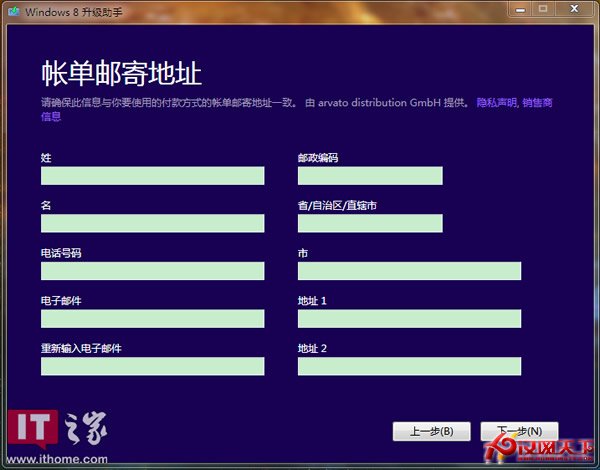
下一步確定賬單,這裡輸入前邊得到的促銷代碼
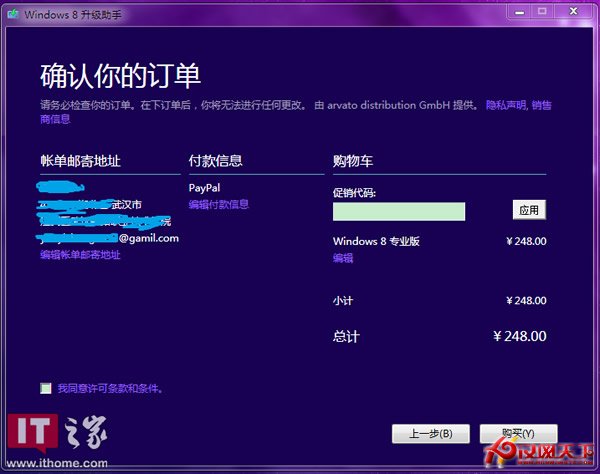
關於支付:
使用新注冊的paypal賬戶,可以通過淘寶給paypal賬戶充值。如果使用的是網銀可以這樣:注冊兩個paypal號,其中一個賬戶綁定網銀,然後向另一個賬戶付款(17美元)。再登錄另一個paypal賬戶接受付款,這樣這個賬戶就有余額了。然後買的時候用有余額的paypal賬戶付款,這樣就不會出現綁定信用卡的界面了。
點“購買”後就會進入paypal支付頁面,登錄paypal帳號,點擊立即付款
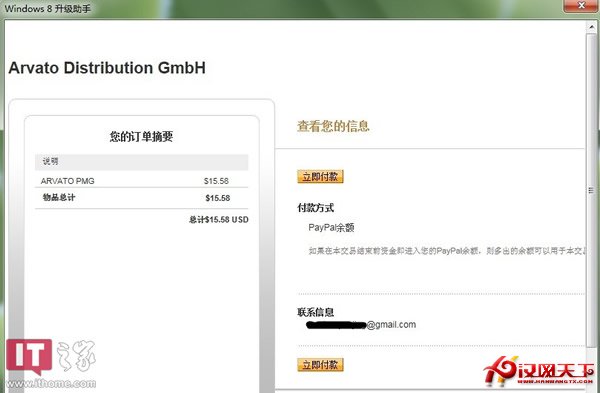
完後就行了!

記下密鑰下面就會開始下載了,下載完成後會提示你怎麼樣來安裝,你可以制作成ISO鏡像然後寫入U盤或者刻盤全新安裝,和以前的安裝方法沒什麼區別。