Windows 8消費者預覽版帶來了很多全新改變,至少一些傳說中的功能,已經可以在這一版中真實地體驗到。不過由於是第一次將觸摸屏與鍵鼠操作合二為一,某些功能難免會與Windows7略有差別。本文沒有介紹那些眾所周知的操作,而是專門收集了一組不太為人所知的小技巧,但願今天這篇文章能讓大家對於這款全新系統有著一個更為深刻的了解!
1. 邊角熱區
新版Win8取消了開始菜單,但用鼠標點擊左下角時仍可進入Metro界面,其實剩余的幾個角也都有著類似功用。比如左上角代表在打開的Metro應用間循環切換、右上角代表可以一鍵激活Charm工具欄、左下角是Metro與傳統桌面的切換鍵,至於右下角則表示將所有已打開程序最小化(Metro界面下代表全局展示Metro分組)。

圖1 桌面四個角的“功用”
2. 程序關閉
我們知道Metro應用是沒有關閉按鈕的,當系統從一個應用切換到另一個應用時,Win8會將其自動“掛起”。雖說掛起狀態除了少許的內存占用,對於CPU及網絡帶寬毫無消耗,但很多人還是不習慣“懸掛”過多的Metro進程。
消費者預覽版允許關閉Metro應用,方法是進入應用切換欄右擊關閉目標應用。當然你也可以利用Win7時代的“土法”,直接借助任務管理器搞定它!
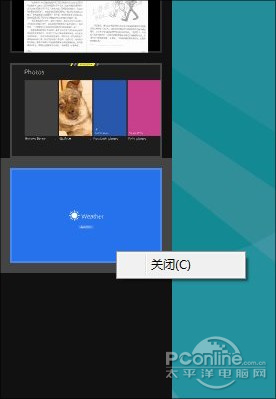
圖2 關閉Metro應用
3. 一鍵Metro
Metro是Win8中的最大亮點,但你知道有幾種辦法可以快速進入Metro界面嗎?首先也是最簡單的,就是直接點擊桌面左下角,其次鍵盤上的Win鍵也是一個不錯的選擇,再者通過Charm中的“開始”圖標也能達到同樣目的。
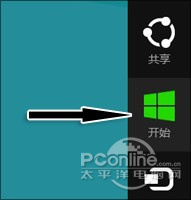
圖3 快速進入Metro界面
注:ESC鍵、Win鍵也可用作由Metro退回傳統界面的快捷鍵。
4. “開始菜單”
很多人都知道將鼠標懸停到桌面左下角會激活一個縮略圖標,點擊即可進入Metro界面。但你也許不知道,如果在這個地方右擊鼠標,還會激活另一個隱藏菜單——一個酷似舊版“開始菜單”的小菜單。
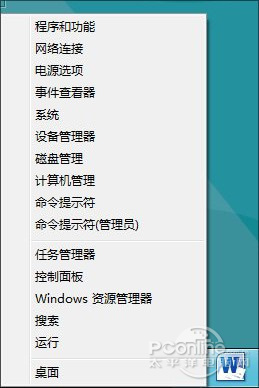
圖4 隱藏的“開始菜單”
此外Win+X也能達到同樣的目的,別忘了呀。
5. 一鍵鎖屏
臨時離開電腦的時候很多很多,怎樣才能避免別人亂動自己的文件呢?當然你可以點擊右上角頭像→“鎖定”(Metro界面下),但一個更簡單的方法是直接按下——Ctrl+L。

圖5 一鍵鎖屏
注:該快捷鍵可以在傳統界面下生效。
6. 程序卸載
控制面板找卸載,這是十幾年的老習慣了,Win8也能這樣操作。但如果仔細觀察你會發現,其實Metro界面中便內置了程序卸載,使用時只需右擊要處理的程序選擇“卸載”按鈕即可。而且這項技巧不僅適用傳統程序,Metro應用也沒問題。
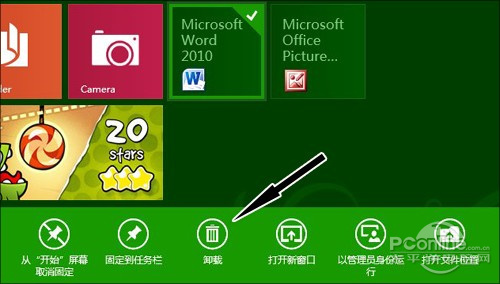
圖6 Metro菜單直接卸載
3Win8技巧——快速關機絕技
7. 快速關機
一直以來Win8的關機都很讓人頭疼,由於被設計在一個二級菜單下,很多新用戶都找不到關機按鈕。快捷鍵有時是解決此類問題的良方,比如Metro界面下可以通過Win+I,傳統界面下可以借助Alt+F4,然而最絕的其實是使用“電源管理”(通過“設置搜索→power→更改電源按鈕的功能”打開)將電源按鈕設為關機,到時只要潇灑地按動一下關機鍵就可以了。
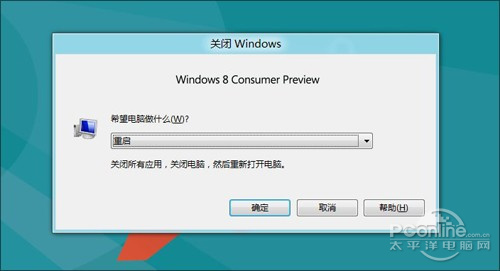
圖7 Alt+F4調出快速重啟框
8. 快速搜索
Metro界面支持直接關鍵字搜索,這是很多人都知道的功能。但是Win8卻硬生生將其分成“應用”、“設置”、“文件”三個子入口,每次搜索默認查找“應用”,其他結果則需要用戶手工切換。其實這三個入口分別對應有不同的快捷鍵,比如“應用”對應的是Win+Q、“設置”對應的是Win+W、“文件”則對應了Win+F,需要哪個直接按下相應的快捷鍵,遠比之前的手工切換方便得多。