作者:cathy
隨著微軟全新一代操作系統Windows 8的 問世,傳統的Windows操作方式被完全顛覆。精美的動態磁貼界面、滑動的觸控體驗以及豐富的Windows應用商店都給我們帶來了太多的驚喜。為了讓 大家盡快了解Windows 8應用並掌握Windows 8應用的操作方式,本文將看圖說話,為您介紹Win8應用操作中控制邊邊角角的秘訣。
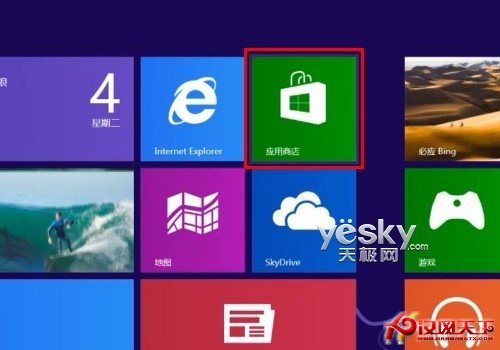
點擊“應用商店”磁貼即可開始Windows 8的應用之旅
非免費應用可在購前使用
在搭載Windows 8和Windows RT的電腦上,您可以通過訪問Windows應用商店來浏覽、安裝、評論甚至分享應用。您只需輕輕點擊“應用商店”磁貼即可開始Windows 8的應用之旅。
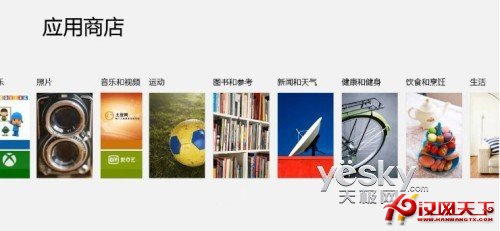
Windows應用商店中提供了豐富的應用
在Windows應用商店中,為您提供了許多免費應用,可以滿足您的日常生活、學習和工作的需要。同時,Windows應用商店中的非免費產品也可以在購買前進行試用,方便又貼心。

從Windows應用商店獲取的應用可安裝在最多五台電腦上
每個應用都可安裝在多台電腦上
用戶從Windows應用商店獲取的應用無論是免費的還是收費的,下載後都可最多安裝在五台電腦上。此外,相關的“查看你的所有應用”、“你電腦上安裝的應用”等功能都可在Windows應用商店中的“你的應用”中實現。
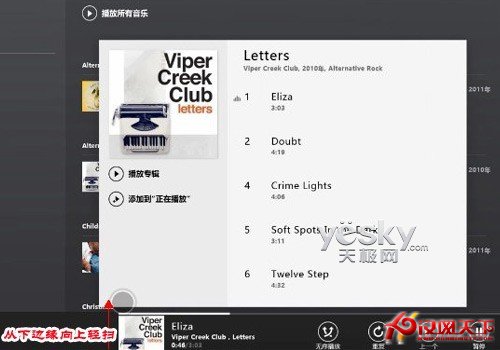
“4邊4角藏玄機”
輕掃邊邊角角 實現應用操作命令
新建、刷新和播放等操作命令在使用應用時非常重要,但這些命令只是偶爾會用到,所以為了避免占用大量空間,應用命令會在您不需要的時候隱藏起 來,而當您准備使用這些命令時,只需用手指“從下邊緣向上輕掃”或“從上邊緣向下輕掃”它們就會顯示在屏幕的頂部或底部,然後您只需再點擊所需要的命令即 可。
此外,使用我們習慣的鼠標也可以輕松實現應用操作命令,而且與傳統的操作方法類似,即“在應用中單擊鼠標右鍵,然後單擊所需命令”或“右鍵單擊某個項(如磁貼或照片)以將其選中,然後單擊所需命令”即可。
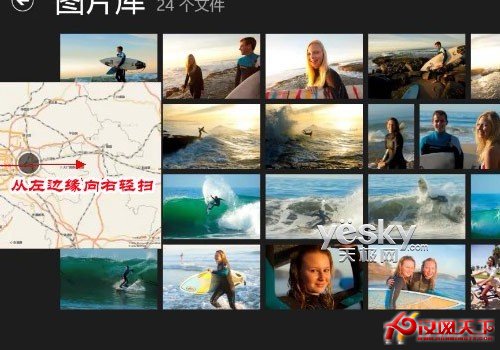
從左邊緣向右輕掃,輕松切換應用
應用間輕松切換
很多時候我們都需要返回或快速切換到最近使用過的應用,在Windows 8系統中我們可以輕松實現這一功能。
-- 切換到“剛剛使用的應用”:用手指“從屏幕左邊緣輕掃”; 或將“鼠標指針移到屏幕左上角,然後在此區域中單擊”。
-- 切換到“最近使用的其他應用”:用手指“在不抬起的情況下從屏幕左邊緣輕掃,然後將應用推送回左側邊緣”,屏幕左側將出現最近使用的應用以及“開始”屏 幕,再點擊所需應用即可; 或將“鼠標指針移到屏幕左上角,然後將其向下移動到左邊緣”,屏幕左側將出現最近使用的應用以及“開始”屏幕。
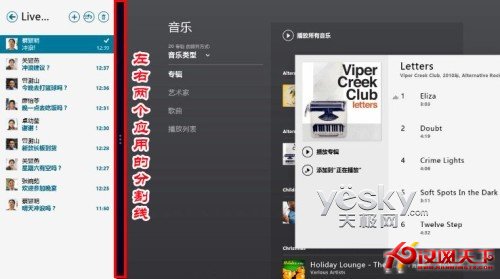
可左右拖動兩個應用之間的分割線,來嘗試不同的布局
分屏!同時使用兩個應用
Windows 8提供的“輔助應用貼靠”功能可以更好、更有效的幫助您完成更多的工作,如:寫報告文檔時查看音樂播放列表; 或將團隊日程表與自己的日歷進行比較等情況下,“輔助應用貼靠”功能都會為您提供出色的服務支持。
您只需用手指“從屏幕左邊緣滑動以引入輔助應用,然後將該應用拖動到屏幕的左側或右側,直到其後顯示一個空缺”; 或者“將鼠標指針移動到左上角,直到出現輔助應用,然後將該應用拖動到屏幕的左側或右側,直到其後顯示一個空缺”即可。
此外,您還可以通過左右拖動兩個應用間分割線來嘗試不同的布局,以找到最適合自己的布局。