作者:Shiny
微軟Win8系統提供有開始屏幕和傳統Windows桌面兩種界面,這兩種界面下的應用程序該如何安裝和卸載呢?其實方法非常簡單,一起來了解一下。
安裝Windows新界面應用——從應用商店中選擇安裝
點擊Win8開始屏幕上的應用商店磁貼,根據分類查找或者通過搜索找到需要的應用,點擊進入。
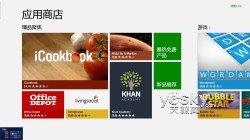

點擊應用界面中的“安裝”按鈕,Win8系統會自動下載和安裝所選應用。
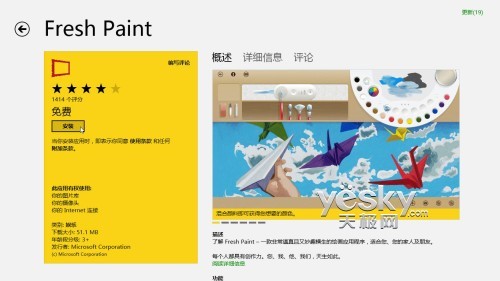
安裝過程中我們就可以在Win8的開始屏幕中看到該應用的磁貼以及安裝狀態,點擊進去還可以看到具體的下載和安裝進度。等Win8下載與安裝過程結束之後,我們就可以點擊Win8開始屏幕上的應用磁貼直接運行對應的應用程序了。


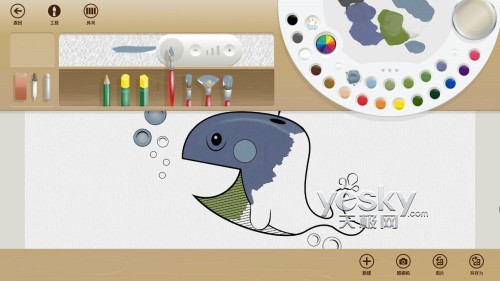
安裝Windows桌面應用程序——傳統方法安裝
安裝Windows桌面應用程序和以前版本中的安裝方法一樣,在Win8開始屏幕中按“Win+D”進入Windows傳統桌面,然後按照以前的安裝方法,將軟件程序安裝光盤插入電腦光驅,或者雙擊電腦硬盤中的應用程序安裝文件,按照提示步驟安裝應用程序即可。
應用程序安裝成功之後,我們可以從Win8開始屏幕中看到該應用程序的磁貼,點擊該磁貼即可直接進入Windows傳統桌面開始運行和使用應用程序。
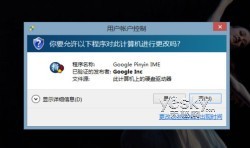
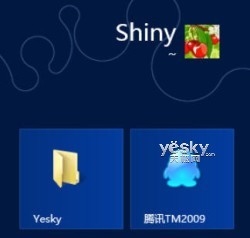
應用卸載
鍵盤操作:在Win8開始屏幕界面下按“Ctrl+Tab”組合鍵,進入Win8“應用”管理界面,可以看到所有已經安裝的應用。
觸控屏操作:在Win8開始屏幕界面下用手指從屏幕下方向上劃動,然後點擊右下角的“所有應用”按鈕,進入Win8“應用”管理界面。
選擇需要卸載的應用磁貼圖標,點擊鼠標右鍵,或者用手指按住圖標向下拖動一點距離,屏幕底端會出現應用程序設置欄,點選“卸載”圖標,即可將指定應用程序刪除。
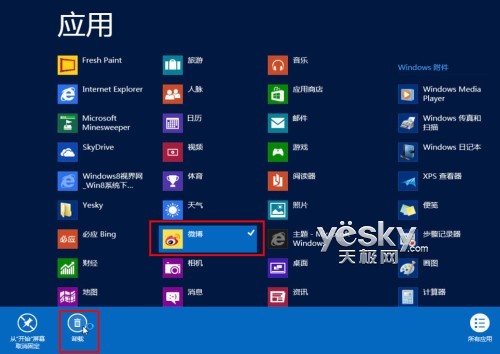
如果所選應用是傳統Windows桌面應用程序,Win8系統會自動跳轉到Windows傳統桌面並打開控制面板的“程序和功能”界面,選擇需要卸載掉應用程序,再點擊“卸載”或者從右鍵菜單中選擇“卸載”即可。
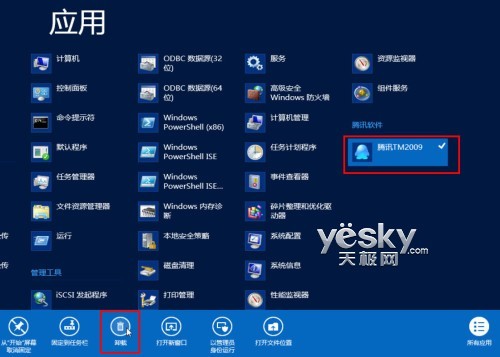
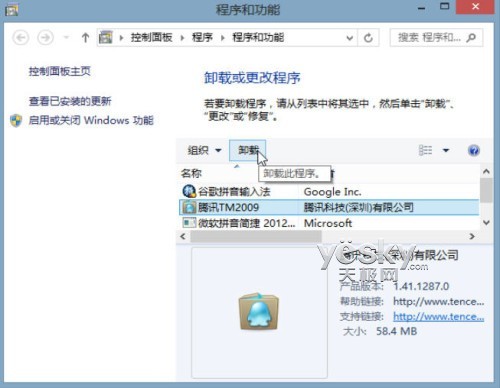
注:部分應用可能在Win8的新界面應用管理界面中看不到,比如部分輸入法,這時只要在Windows傳統桌面中直接進入控制面板,點擊“程序”分類中的“卸載程序”,進入上圖中的“程序和功能”面板,然後選擇應用卸載就可以了。(參閱《Windows 8控制面板在哪裡?殊途同歸隨你選》)
以上我們介紹了Win8系統中兩種界面的應用程序的安裝和卸載方法,希望對使用Win8系統的朋友有所幫助。