作者:姜惠田
Windows系統任務管理器,大家應該都不陌生了。估計更多的朋友是當執行程序時遇到卡死而不得不通過 Ctrl+Alt+Delete 啟動任務管理器去結束程序,另外就是通過任務管理器來查看當前系統的資源占用情況,比如CPU、內存等的資源占用。在Windows 8系統裡,任務管理器也有了很大的變化,相比較Win7而言,更加人性化和智能,並且在界面操作和功能設置等方面,都有了非常大的改變。本文我們就來一窺Win8任務管理器的強大功能。
如何打開任務管理器?
自認是Windows高手的飄過哈:)。畢竟還有不少新手,尤其是剛體驗Windows 8系統的新手,估計還有很多操作找不著北的呢。
1、也是正常操作途徑:在桌面任務欄上,鼠標右鍵點擊,選擇“任務管理器”;
2、快捷鍵:Ctrl+Alt+Delete ,按下這組快捷鍵,還包括鎖定、切換用戶和注銷等,當然也包括任務管理器;
3、快捷鍵:Ctrl+Shift+Esc ,可直接啟動任務管理器;
4、運行:Win+R打開運行框,輸入taskmgr 後確定;
5、在超級按鈕的搜索裡,輸入中文“任務管理器”或者程序名“taskmgr”調出任務管理器;
6、快捷鍵:Win + X 彈出的菜單裡選擇任務管理器。
與Windows 7系統任務管理器對比
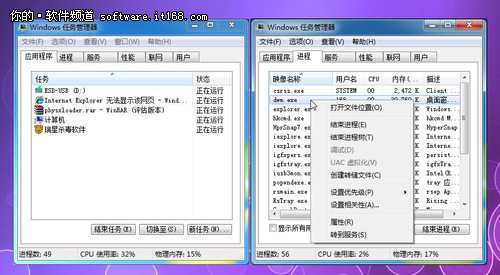
Window 7系統任務管理器(點擊查看大圖)
相比此前的Windows 98 、Windows XP,到Win7系統時,任務管理器的選項參數已經很多,除了基本的進程,還可以查看所有進程,以及加入了資源監視器等。但這些信息,不是一般小白用戶能夠看得懂的。使用最多的也不過是結束任務,但也僅限於能夠識別的,比如是中文名稱的,或者QQ這樣的容易識別的。
在進程裡,那麼多的英文名稱和服務進程混雜在一起,想要知道每一個進程的屬性還是不太容易。但好在Win7的任務管理器也算非常智能和強大了,並且對資源的監視等,也都非常直觀。
Windows 8任務管理器界面
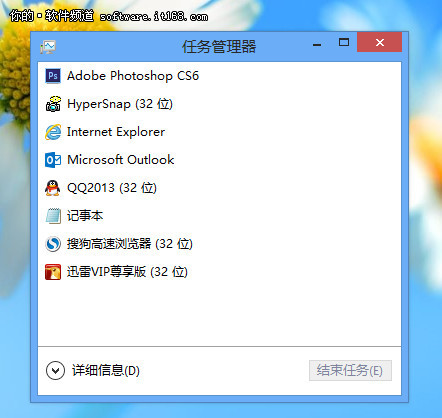
Windows 8任務管理器-簡略信息界面
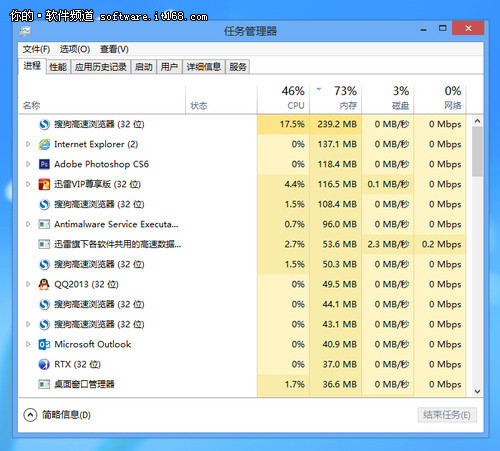
Windows 8任務管理器-詳細信息
上圖中我們看到Win8系統的資源管理器非常簡潔,並且被分為分為“簡略信息”和“詳細信息”兩個界面,就外觀而言似乎也美觀了不少。
在精簡版任務管理器裡,沒有繁雜的功能標簽,只有當前正在運行的程序,通過鼠標右鍵能夠操作結束任務、打開文件位置和聯機搜索等一些基本功能。但對於大多數用戶來說,如果遇到程序卡死、系統不響應,在簡化版裡就已經能夠實現任務的結束。接下來,我們主要說說Win8任務管理器的詳細信息面板。
在任務管理器簡化版的左下方我們展開“詳細信息”切換到功能更強的完全版。在這裡將會有更為強大的任務管理器:進程、性能、用戶、服務,以及一些新增加的功能面板。
Windows 8任務管理器的功能介紹
進程:程序分組與新的命名方式
Win8任務管理器對正在運行的程序進行了分組,比如應用、後台進程、Windows進程,那麼我們就比較容易快速判斷該程序的屬性。
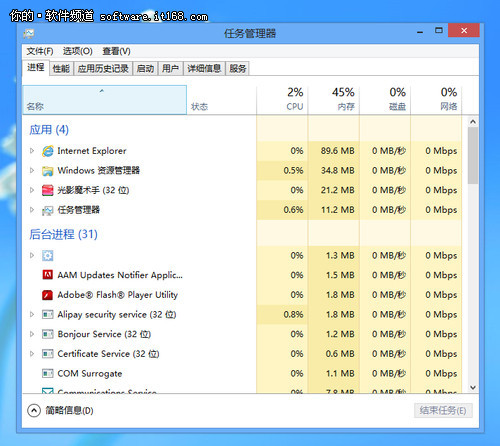
Windows 8任務管理器對程序進行了分組
此外就是我們在這個任務管理器裡,幾乎所有運行的程序名稱都很容易識別,不再像以前一大堆的英文基本看不懂,也就無法立即判斷是否可以結束。而詳細的服務進程,我們點擊名稱左側的小三角展開,就可以查看當前全部進程了。
當然,有些進程我們可能還是看不明白,並且不知道其含義。在想要了解的進程名稱上,鼠標右鍵彈出的菜單裡,點擊“聯機搜索”,就會自動打開默認浏覽器搜索當前名稱,幫助你確定某個後台進程是否有用。
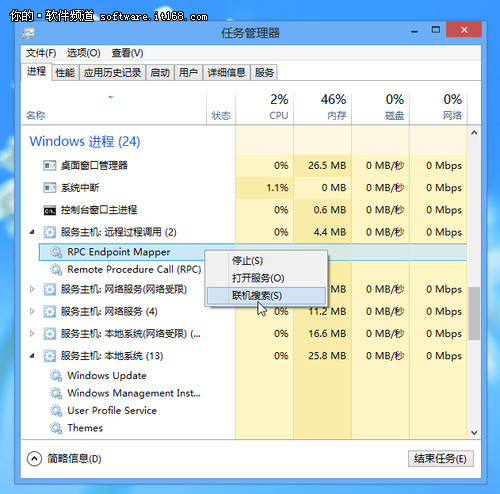
聯機搜索-在名稱上鼠標右鍵
人性化的資源占用熱度示警界面
在“進程”裡,除了名稱的變化,這裡的CPU、內存、磁盤、網絡幾個標簽下的內容,還被用色塊進行了標識,這裡的意思是通過顏色的深度直觀體現資源占用比率,減少了數字堆疊的單調,看起來非常舒適和明了。