網絡應用安全問題不容忽視,防火牆已經成為必備重要軟件工具之一。全新的跨平台操作系統Windows 8自帶防火牆,功能豐富使用簡便,可以輕松為系統和網絡應用安全保駕護航。
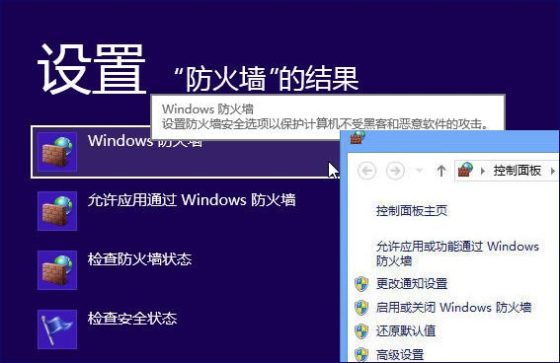
按“Win+W”進入Win8系統的設置搜索界面(觸屏用戶可以從屏幕右側向中間劃動然後從超級按鈕菜單中選擇搜索),輸入關鍵字“防火牆”,左邊立刻出現Windows防火牆、允許應用通過Windows防火牆、檢查防火牆狀態等相關的搜索結果。
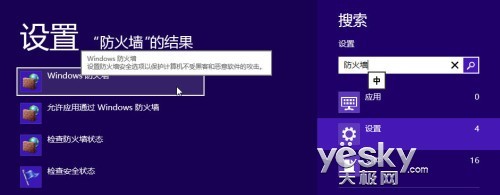
鍵盤用戶還可以按“Win+X”組合鍵打開Win8快速鏈接菜單,依次打開“控制面板—系統和安全—Windows防火牆”,也可快速打開Win8系統自帶的防火牆設置界面。
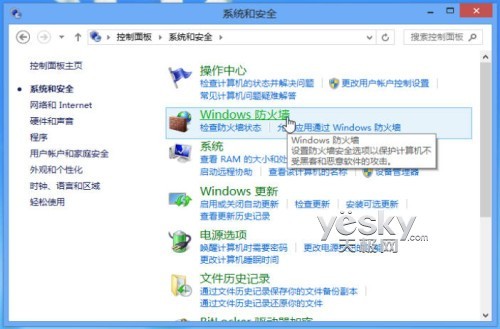
圖示:從Win8控制面板中選擇Windows防火牆
進入Win8系統自帶防火牆設置界面,我們可以看到當前系統防火牆設置的一些基本情況,比如防火牆是否開啟、當前的活動網絡、通知狀態等等。
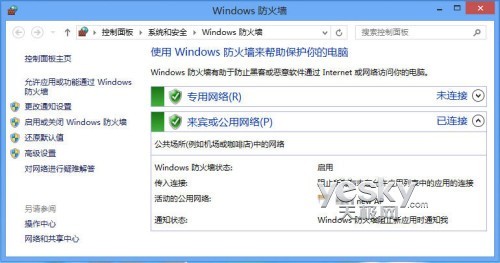
圖示:Win8自帶防火牆設置主界面
Win8防火牆設置界面左側窗格列出了所有與防火牆相關的操作,比如“允許應用或功能通過Windows防火牆”、“更改通知設置”、“啟用或關閉防火牆”、“還原默認值”以及“高級設置”等。下面我們分別介紹。
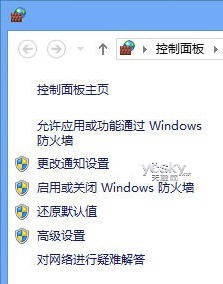
圖示:Win8防火牆設置左側窗格的操作選項
允許應用或功能通過Win8防火牆
Win8防火牆支 持針對應用的詳細個性化設置,用戶可以單獨允許某個程序通過防火牆進行通訊。點擊防火牆設置窗口左側窗格的“允許應用或功能通過Windows防火牆”, 進入“允許的應用”界面,這裡列出了系統的網絡應用以及功能,我們可以在這裡通過勾選復選框允許或者阻止某個應用或者功能在專用或者公用網絡中的通信狀 態。
如果需要添加允許通過Win8防火牆的應用或功能,先點擊右上角的“更改設置”按鈕,然後擊右下角“允許其他應用”按鈕,即可設置需要通過防火牆的應用或功能。
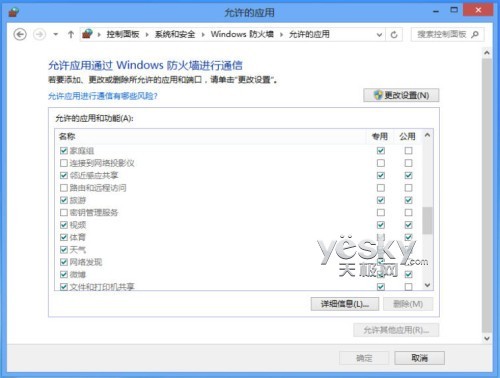
進入“添加應用”界面後,我們可以手動選擇程序列表中的應用程序,如有些程序沒有出現在列表中,還可以點擊“浏覽”按鈕手動選擇該程序所在地址。
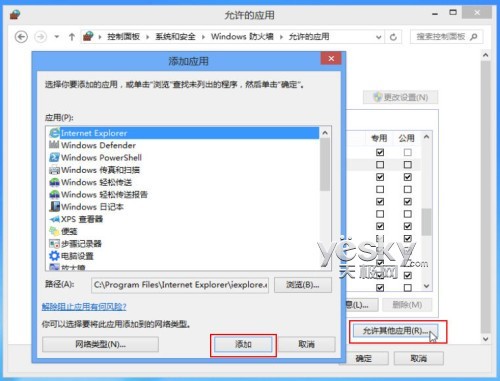
下面我們看看Win8防火牆的自定義設置,在這裡可以更改通知設置、開啟和關閉防火牆,請點擊“下一頁”。
更改通知設置 開啟和關閉防火牆
點擊Win8防火牆設置界面左側窗格中的“更改通知設置”和“啟用或關閉防火牆”都會打開Win8防火牆的自定義設置界面。
在這裡用戶可以分別對專用網絡以及公用網絡設置不同的安全規則。每個網絡中都有“啟用Windows防火牆”和“關閉Windows防火牆”兩組選擇,如果需要關閉Win8防火牆可以在這裡設置,但為了系統和網絡安全,不推薦關閉防火牆。
在“啟用Windows防火牆”下還有兩個復選框,一個是“阻止所有傳入連接,包括位於允許程序列表中的程序”,另一個是“Windows防火 牆阻止新程序時通知我”。當用戶進入到一個不太安全的網絡環境時,可以選中“阻止所有傳入連接”這個勾選框,禁止一切外部連接,即使是Windows防火 牆設為“例外”的服務也會被阻止,為復雜環境中的計算機輕松提供嚴密的安全保護。
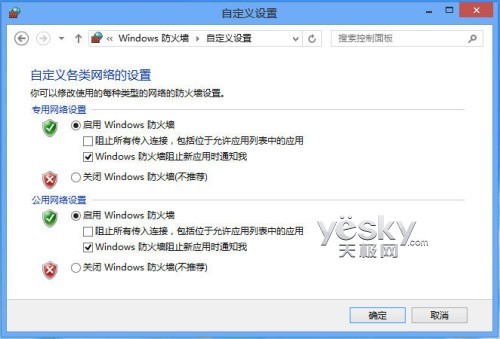
下面我們看Win8防火牆高級設置,請點擊“下一頁”。
Win8防火牆