新一代的Windows 8操作系統采 用了包含動態磁貼的開始屏幕,同時去除了Windows傳統桌面的開始按鈕,剛接觸Win8的朋友很難一下子明白該如何關機。估計現在很多朋友都已經掌握 了Win8關機的多種方法:比如呼出屏幕右側超級按鈕菜單,或者按“Win+I”以及“Alt+F4”等快捷鍵都可以實現Win8關機。不過如果有些朋友 認為這些操作還不夠簡單,不妨跟著下面的介紹在Win8開始屏幕和傳統桌面打造方便的“一鍵關機”按鈕。
創建關機快捷方式
進入Win8傳統桌面,在右鍵菜單中選擇“新建—快捷方式”。
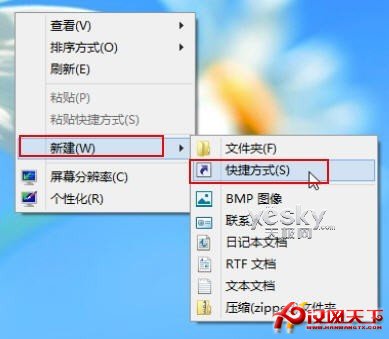
在“創建快捷方式”的對話框中輸入命令“shutdown.exe -s -t 00”,按“下一步”。
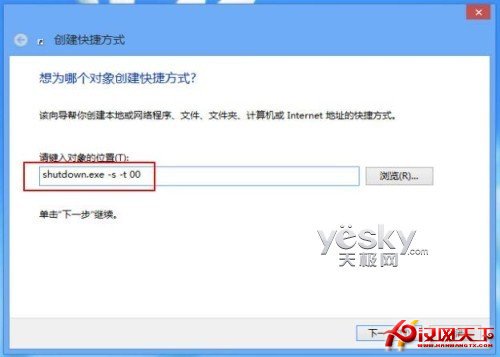
為這個快捷方式命名,比如“一鍵關機”。
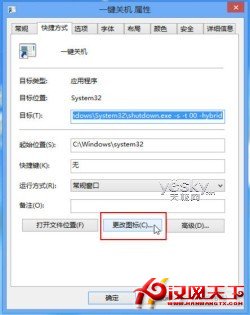
點擊“完成”按鈕,Win8的傳統桌面上就會出現下圖所示的“一鍵關機”快捷方式,點擊它就可以直接關機,比文章開頭介紹的那些方法步驟簡單多了。
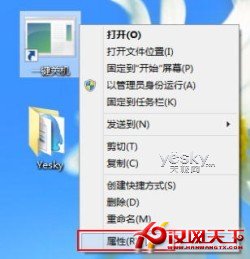

修改關機快捷方式圖標
如果覺得這個快捷方式的圖標不夠准確和醒目,我們可以修改圖標。右鍵點擊“一鍵關機”的快捷方式圖標,從右鍵菜單中選擇“屬性”,然後點擊“更改圖標”按鈕。
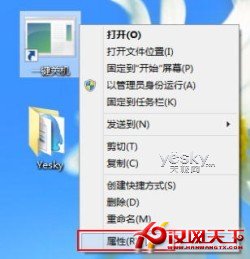
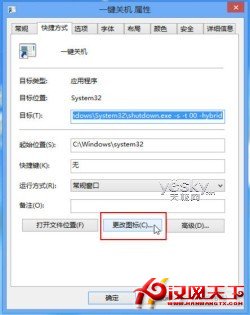
在“更改圖標”中選擇自己喜歡的圖標,如果沒有合適的,可以點擊“浏覽”按鈕從其他的圖標文件中挑選。選擇好圖標之後按“確定”按鈕。
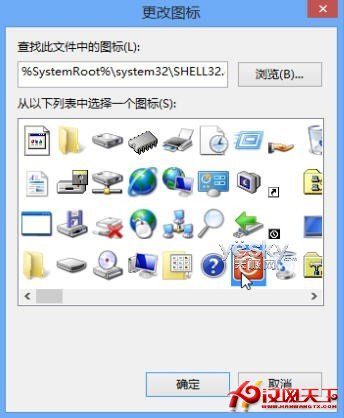
現在我們的“一鍵關機”快捷方式圖標就就變成我們設置的圖案了。
將關機快捷方式固定到Win8開始屏幕
我們還可以把這個快捷方式放到Win8的開始屏幕中去,方法很簡單:右鍵點擊“一鍵關機”的快捷方式圖標,從右鍵菜單中選擇“固定到‘開始’屏幕”即可。
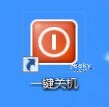
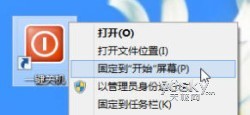
現在我們回到Win8的開始屏幕,在最右邊可以找到我們剛才設置的“一鍵關機”快捷方式。現在Win8的開始屏幕和傳統桌面都放置了“一鍵關機”的按鈕,直接點擊就可以快速關機了。
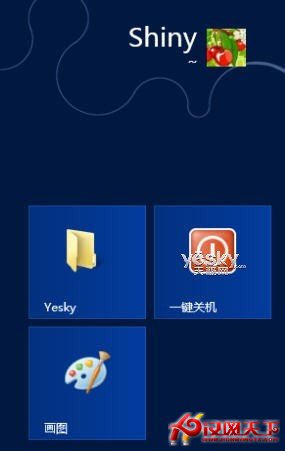

其實,微軟表示Windows 8操作系統並不需要經常關機,因為Win8在休眠的狀態消耗的電量其實很少,而且恢復使用的時間也非常短。不過如果習慣了傳統PC的關機模式,不妨試試本文介紹的關機方法。