作者:Shiny
微軟Windows 8系統自帶有豐富的應用如郵件、消息、天氣、股票、人脈等等,同時在Windows Store應用商店中還有成千上萬的各種應用,下載安裝都非常方便。如果我們想了解Win8系統中一個具體應用占據的硬盤空間量,該如何操作呢?其實方法很簡單。
查看Win8應用所占空間大小
首先,手指從屏幕右側向中間劃動或者按“Win+I”快捷鍵打開Win8的超級按鈕(Charm欄),點擊“更改電腦設置”。
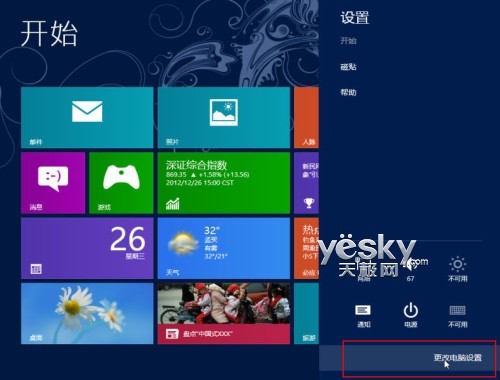
在“電腦設置”中點擊“常規”分類,在右邊找到“可用存儲”選項,這裡會顯示目前你Win8設備上的空閒空間。點擊“查看應用大小”按鈕。
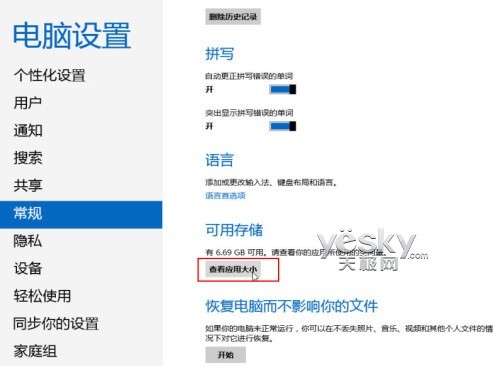
圖示:查看應用大小
Win8系統會花一點時間確定應用的大小,稍等片刻即可看到相關數據。
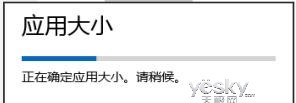
現在,我們就可以看到當前Win8系統中已安裝應用以及他們分別所占據的硬盤空間了。
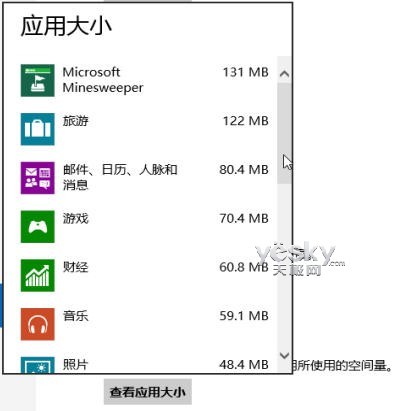
卸載Win8應用與程序
如果發現一些應用占據空間較大,想要卸載應用騰出更多的硬盤空間,操作也非常簡單,這裡順便簡單介紹一下。
回到Win8開始屏幕,點擊右鍵屏幕地底端會出現“所有應用”。
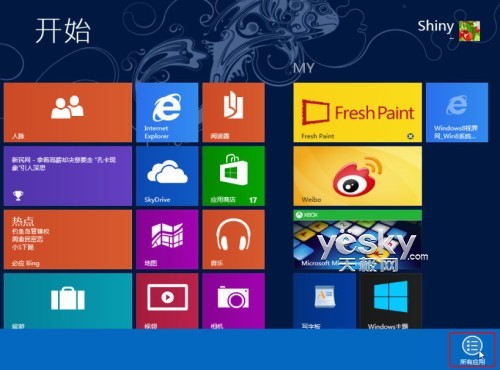
點擊“所有應用”按鈕之後即可進入Win8系統的應用列表,這裡列出了當前系統中已經安裝的所有應用,包括新界面應用與傳統桌面應用程序。點選需要卸載的應用,從屏幕底端的菜單中選擇“卸載”按鈕即可。
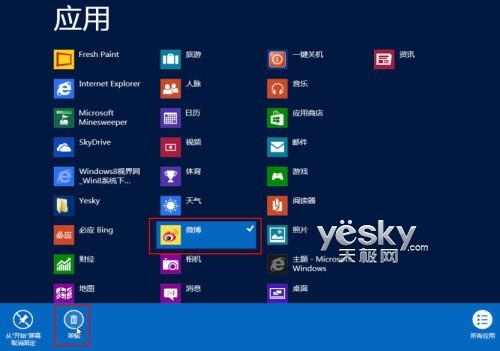
如果是傳統Windows桌面程序,點擊“卸載”按鈕之後會自動跳轉到Windows傳統桌面並且進入“控制面板—程序—程序和功能”界面。
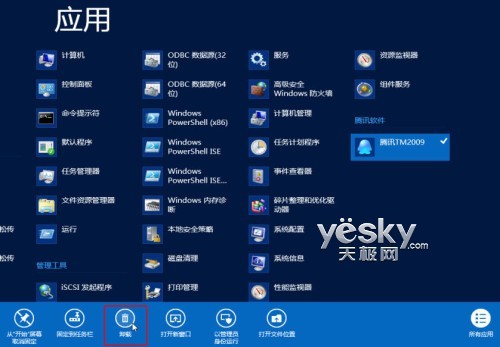
進入“控制面板—程序—程序和功能”界面,選擇需要卸載的程序,從右鍵菜單中選擇“卸載”即可。
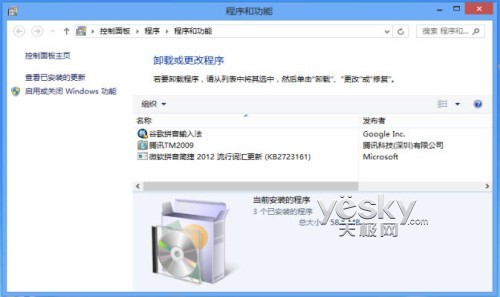
以上我們簡單介紹了在Win8系統中如何查看已安裝應用所占硬盤的空間大小以及如何卸載應用程序的方法,希望對大家有所幫助。