作者:馬榮
相信有不少用戶在安裝完Win8之後就在考慮一件事,那就是如何備份系統,畢竟重裝系統是一件很麻煩的事。備份好系統之後,日後如果遇上崩潰的時候,只要恢復系統的就好了。本期的《Win8大百科》就將向大家介紹如何快捷地備份系統。
系統備份及鏡像創建
首先我們將鼠標滑至屏幕右下角調出Charm欄並選擇設置,然後我們找到並打開“控制面板”,在這裡我們選擇“系統和安全”下的“通過文件歷史記錄保存你的文件備份副本”。
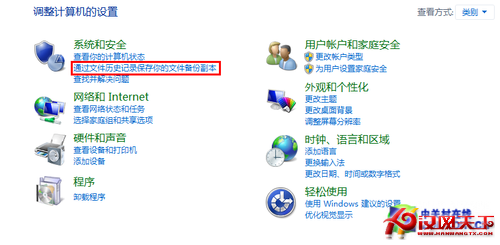
在控制面板找到入口
在打開的窗口中,我們在左側最下方的“Windows 7文件恢復”,點進去我們就能進入備份和還原界面了。選擇“設置備份”我們就可以將我們的系統備份到我們自定義的盤符中了。同時我們還可以將文件備份到網絡中,不過一般情況普通用戶用得並不太多。
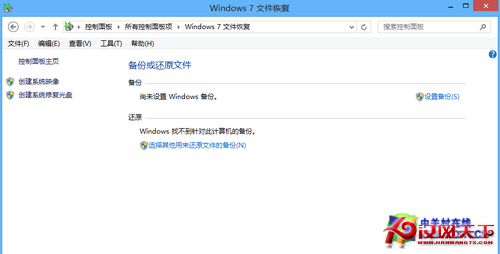
設置系統備份
當然當我們需要還原備份的時候也可以在這裡進行,除了默認的還原文件,我們還可以選擇其他用來還原文件的備份。
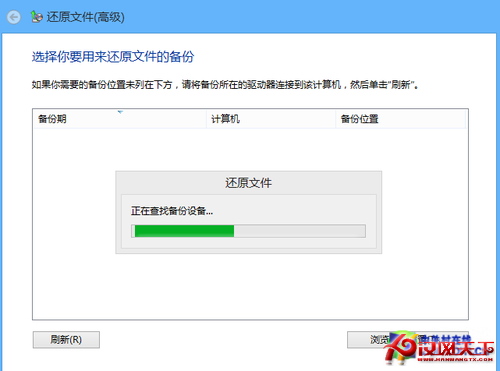
還原系統文件
此外,我們還可以創建一個系統鏡像或者是系統修復光盤,這是更保險的方法,因為將備份保存在另外的磁盤上不會因為硬盤徹底損壞而全功盡棄。
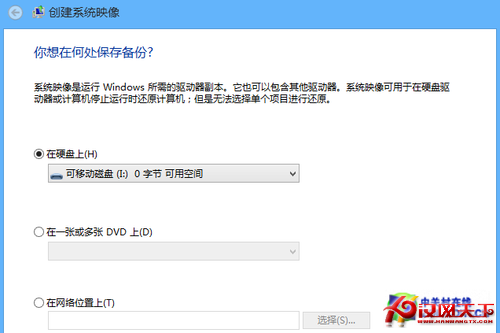
創建系統鏡像
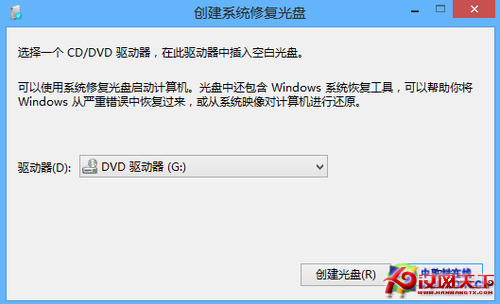
創建修復光盤
以上就是我們一般用來備份文件的方法,直接備份、創建系統鏡像和系統修復光盤,建議大家在將系統打理得差不多時直接備份,以備不時之需。
系統分區工具
除了系統備份,本期我們還將順便說一下硬盤分區的問題。或許現在還有不少網友在使用一些光盤或別的分區工具進行分區,其實在Win8系統本身就帶有分區工具。
使用Windows鍵+X的組合鍵,我們首先調出系統功能菜單,然後選擇“磁盤管理”選項。
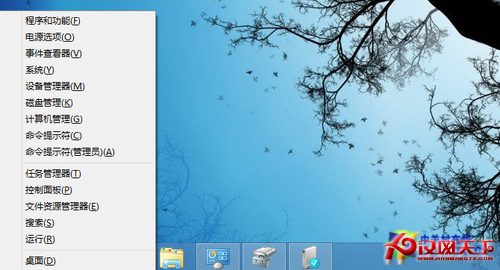
系統功能菜單
在打開的磁盤管理界面中,我們可以看到我們磁盤的每個分區信息都有顯示,以及有哪些擴展空間、可用空間和未分配等等。

磁盤管理
右擊每個分區我們可以進行格式化、壓縮卷、刪除卷等操作,也可以更改驅動器號和路徑。不過部分操作已無法在C盤上進行。
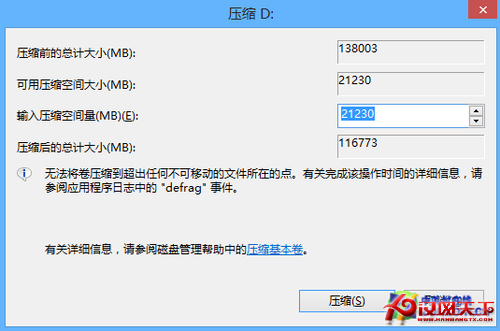
壓縮卷
以上就是我們本期《Win8大百科》為大家介紹的所有內容,我們說到了系統備份的問題,也提到了磁盤分區的問題,這也是直接關系到大家最基本系統管理的部分,是不少人在系統安裝後就要做的事,因此希望本期的介紹能有所幫助。