Windows8自定義“開始”屏幕
日期:2017/1/20 16:29:12 編輯:win8常見問題解答
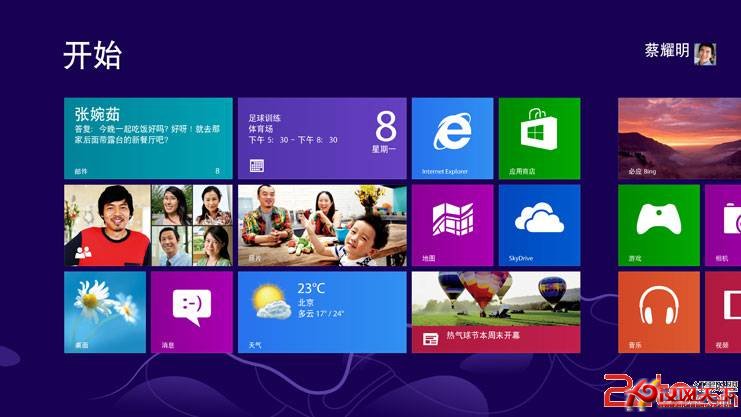 自定義“開始”屏幕
就像 Windows 7 中有“開始”菜單一樣,Windows 8 和 Windows RT 中也有“開始”屏幕。它將你關注的所有信息置於同一個位置。你只需看一眼磁貼就可以知道最新標題、實時更新和消息,或者,你可以打開應用、網站、聯系人和文件夾。
自定義“開始”屏幕
就像 Windows 7 中有“開始”菜單一樣,Windows 8 和 Windows RT 中也有“開始”屏幕。它將你關注的所有信息置於同一個位置。你只需看一眼磁貼就可以知道最新標題、實時更新和消息,或者,你可以打開應用、網站、聯系人和文件夾。
以下是到達“開始”屏幕的最快方法:
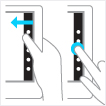 使用觸控功能,在屏幕右側邊緣輕掃,然後點擊開始.
使用觸控功能,在屏幕右側邊緣輕掃,然後點擊開始.
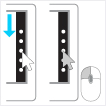 使用鼠標,將指針移到右上角或右下角,然後將其向上或向下移動並單擊開始.
(或者,指向左下角,然後在顯示“開始”時單擊它。)
使用鼠標,將指針移到右上角或右下角,然後將其向上或向下移動並單擊開始.
(或者,指向左下角,然後在顯示“開始”時單擊它。)
你還可以在鍵盤上按 Windows 徽標鍵 。
因此,你可以按所需方式管理“開始”屏幕,將你喜歡的應用、聯系人和網站放在首要和中心位置。以下是幾個你可以嘗試的選項。
。
因此,你可以按所需方式管理“開始”屏幕,將你喜歡的應用、聯系人和網站放在首要和中心位置。以下是幾個你可以嘗試的選項。
為你喜歡的聯系人和位置創建磁貼
磁貼是可從“開始”屏幕打開的應用或內容(如網站、聯系人或文件夾)。因此,如果你有一個每天訪問的網站或總是聊天的聯系人,則你可能需要在“開始”屏幕上為其創建磁貼以快速找到它們。
如果你遇到要添加到“開始”屏幕的網站、聯系人或文件夾,請參見以下方法:
要固定某個應用中的網站或聯系人,請打開應用命令並點擊“固定到‘開始’屏幕”。
要固定某個文件夾,請在文件資源管理器中打開該文件夾,長按或右鍵單擊它,然後點擊“固定到‘開始’屏幕”。
固定或取消固定應用
你的電腦上已安裝的某些應用可能未固定到“開始”屏幕。不過,你總是可以在需要時固定它們。在“開始”屏幕上,打開“搜索”超級按鈕,選擇要固定的應用以打開其命令,然後點擊“固定到‘開始’屏幕”。
如果有你不使用的應用,則可以將其從“開始”屏幕取消固定。在“開始”屏幕上,選擇一個應用以打開其命令,然後點擊“從‘開始’屏幕取消固定”。由於在你取消固定一個應用的情況下,該應用仍安裝在你的電腦上,因此,你始終可以通過“搜索”超級按鈕重新找到它。
重新排列磁貼並調整其大小
若要移動磁貼,請將其向上或向下拖動,然後將其拖動到所需位置。(無需長按磁貼。)可以按所需方式排列磁貼。將類似的磁貼放在一起,對所有收藏夾進行分組,或為你的作業應用創建“Work”組。
以下是命名磁貼組的方式:
用兩根或更多手指觸摸“開始”屏幕,然後將手指捏合以進行縮小。(如果你使用的是鼠標,請單擊“縮放”按鈕  。)
選擇要命名的磁貼組,然後點擊“命名組”。
如果磁貼不適合所需位置,則可以將其放大或縮小。只需在“開始”屏幕上選擇磁貼以打開應用命令,然後點擊“較大”或“較小”即可。(有些磁貼的大小是無法調整的。)
。)
選擇要命名的磁貼組,然後點擊“命名組”。
如果磁貼不適合所需位置,則可以將其放大或縮小。只需在“開始”屏幕上選擇磁貼以打開應用命令,然後點擊“較大”或“較小”即可。(有些磁貼的大小是無法調整的。)
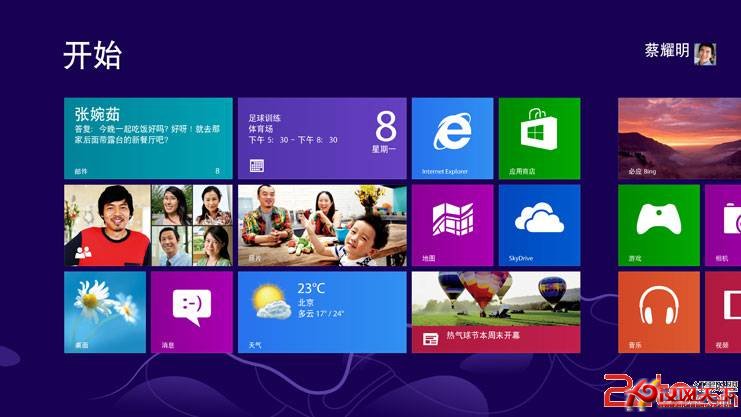 自定義“開始”屏幕
就像 Windows 7 中有“開始”菜單一樣,Windows 8 和 Windows RT 中也有“開始”屏幕。它將你關注的所有信息置於同一個位置。你只需看一眼磁貼就可以知道最新標題、實時更新和消息,或者,你可以打開應用、網站、聯系人和文件夾。
自定義“開始”屏幕
就像 Windows 7 中有“開始”菜單一樣,Windows 8 和 Windows RT 中也有“開始”屏幕。它將你關注的所有信息置於同一個位置。你只需看一眼磁貼就可以知道最新標題、實時更新和消息,或者,你可以打開應用、網站、聯系人和文件夾。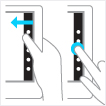 使用觸控功能,在屏幕右側邊緣輕掃,然後點擊開始.
使用觸控功能,在屏幕右側邊緣輕掃,然後點擊開始.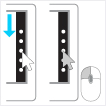 使用鼠標,將指針移到右上角或右下角,然後將其向上或向下移動並單擊開始.
(或者,指向左下角,然後在顯示“開始”時單擊它。)
使用鼠標,將指針移到右上角或右下角,然後將其向上或向下移動並單擊開始.
(或者,指向左下角,然後在顯示“開始”時單擊它。) 。
因此,你可以按所需方式管理“開始”屏幕,將你喜歡的應用、聯系人和網站放在首要和中心位置。以下是幾個你可以嘗試的選項。
。
因此,你可以按所需方式管理“開始”屏幕,將你喜歡的應用、聯系人和網站放在首要和中心位置。以下是幾個你可以嘗試的選項。 。)
選擇要命名的磁貼組,然後點擊“命名組”。
如果磁貼不適合所需位置,則可以將其放大或縮小。只需在“開始”屏幕上選擇磁貼以打開應用命令,然後點擊“較大”或“較小”即可。(有些磁貼的大小是無法調整的。)
。)
選擇要命名的磁貼組,然後點擊“命名組”。
如果磁貼不適合所需位置,則可以將其放大或縮小。只需在“開始”屏幕上選擇磁貼以打開應用命令,然後點擊“較大”或“較小”即可。(有些磁貼的大小是無法調整的。)