剛才發了一篇文章《全新重裝Win8並保留系統激活狀態的方法》,其實用意是給本文做一個鋪墊。曾在《Windows 8 高級恢復工具:系統還原、刷新和重置,用哪個?》文章最後拋出一個問題:用imagex或者dism捕獲得到的系統映像能否應用於系統重置呢?現在豆豆就來解答~~
這個問題的答案依然是肯定的~!這其實就是某些品牌機OEM一鍵恢復的原理。如果你需要一鍵還原功能,不妨試試本文的方法~~
開始動手:
第一步:備份系統
首先,提取Windows 8 安裝鏡像中sources下的install.wim到硬盤某分區某文件夾下(不能放在根目錄),如放到 E:\sources下。提示:可以單獨劃分一個分區用來存放備份文件,最後可刪掉該分區的驅動器號將其隱藏。另外,我們還需要在任意位置創建一個緩存文件夾,如 F:\temp ,供備份過程中使用。
接下來,我們將要把系統備份到提取出來的install.wim這個文件中。打開電腦設置:
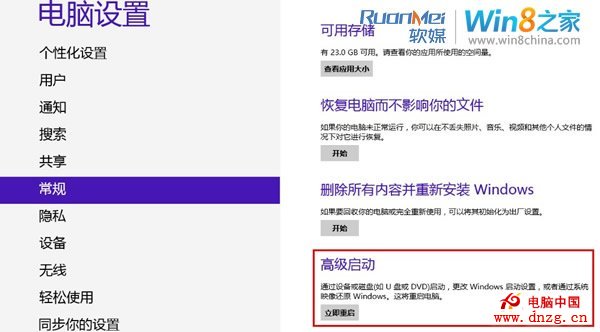
選擇:常規——高級啟動(立即重啟)。
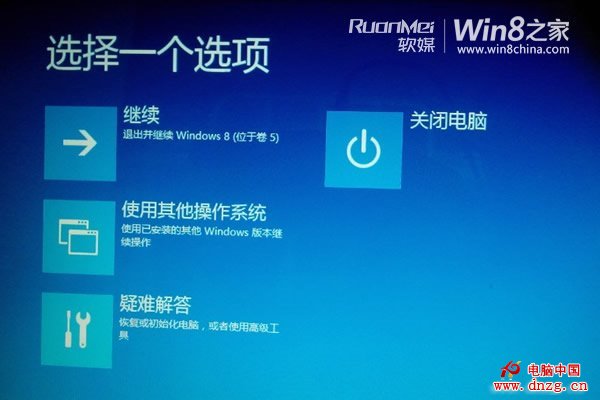
選擇“疑難解答”。
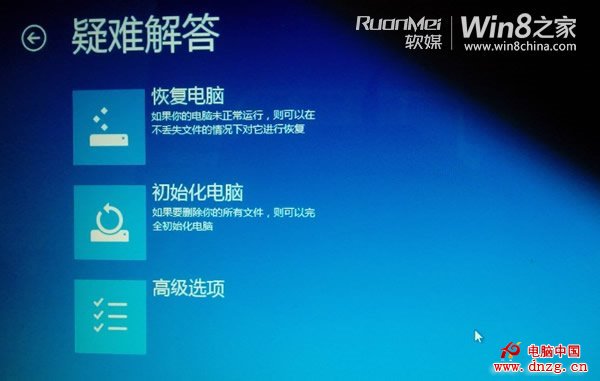
選擇“高級選項”。
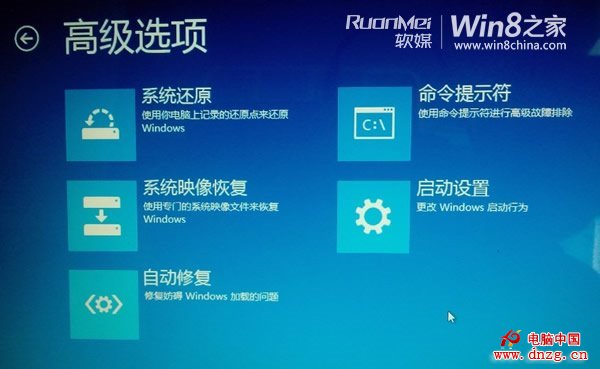
選擇“命令提示符”。系統將自動重啟進入修復環境並打開命令提示符工具。
============================================================
注意:在恢復環境(即當前環境)中和在正常啟動的WIndows系統中各分區的驅動器號可能會不同。在備份系統前我們可以用Diskpart命令檢查一下備份過程中我們需要的三個路徑(Install.wim文件、緩存文件夾、要備份的分區)在當前環境下的位置。依次執行命令:diskpart、list disk、select disk N、list part、select part N、detail partition 可查看選定分區的相關信息,查看結果後運行exit退出diskpart。例如,我們查看電腦主硬盤第6個分區的驅動器號:
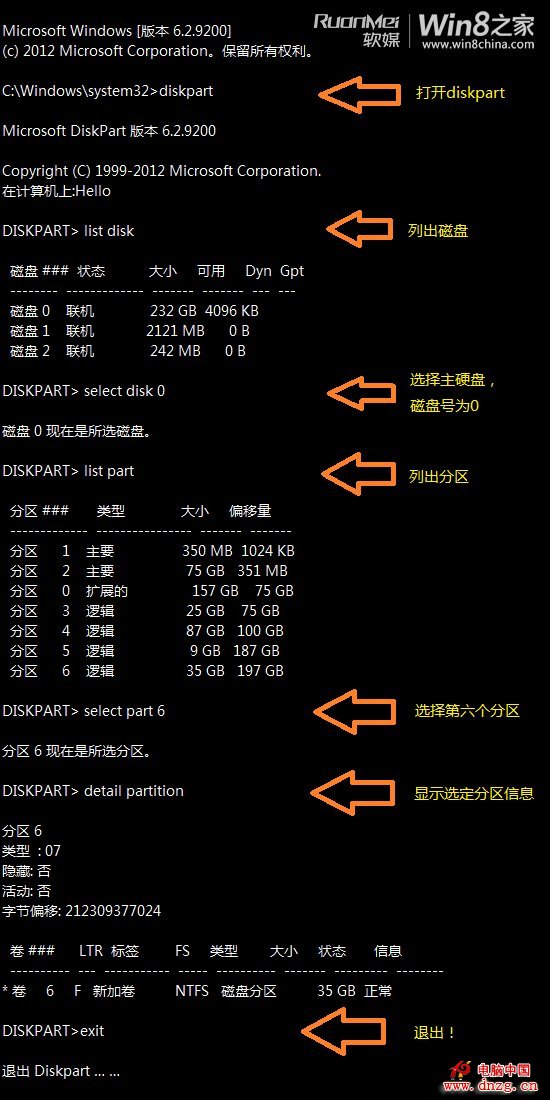
查看結果:主硬盤第6個分區的驅動器號為F。
==================================================================
確定各路徑後,在命令提示符中鍵入下面的命令回車運行:
Dism /Append-Image /ImageFile:E:\sources\install.wim /ScratchDir:F:\Temp /CaptureDir:C:\ /Name:Backup130324
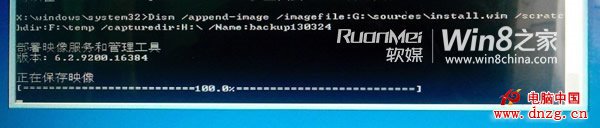
命令解釋:
/ImageFile: 後跟Install.wim文件的完整路徑;/ScratchDir:後跟自定義的緩存文件夾路徑;/CaptureDir:的後面表示的是要備份的系統所在分區位置;/Name:後面表示的是備份映像在install.wim中的名稱,自定義。
備份完成後即可重啟。
第二步:配置恢復映像
按照《全新重裝Win8並保留系統激活狀態的方法》中的方法,指定恢復映像為此次備份的映像即可。
至此,已大功告成~!
本文出處:IT之家論壇 - 《教你動手打造Win8一鍵恢復》
• 關於系統備份:
備份環境並不僅限於修復環境。有關使用DISM備份系統的更多內容可參考:《用DISM命令行工具備份和還原Win8》(By 中士弓)
• 關於系統恢復:
執行一鍵恢復的操作與《全新重裝Win8並保留系統激活狀態的方法》中的初始化操作也是完全一致的。只不過此處初始化的最終結果是將系統完全恢復到備份時的狀態。當然,包括系統激活狀態、傳統桌面應用、Windows 應用商店應用、系統設置等等。初始化也不會改變恢復映像的配置狀態,也就是說,是一勞永逸的。
• 關於增量備份:
該備份方法的優點是占用空間很小,且支持增量備份,下次備份只需按上述步驟重來一次即可。增量備份不需要重新復制Install.wim(即在現有Install.wim基礎上備份即可),每次備份後install.wim中的映像數量都加1。備份時會根據文件差異來填充文件,因此並不會占用過大的空間。注意,每次備份後都需要重新指定恢復映像為最後一次備份的系統映像。
• 關於恢復環境:
在基於UEFI的計算機上可以為初始化功能配置物理按鍵,以達到真正的一鍵化操作。在基於傳統BISO的計算機中,正常執行一鍵恢復(初始化)需要先進入Windows 8系統環境。如果系統已無法正常啟動,就需要借助安裝介質(光盤、U盤)或者恢復驅動器進入Windows 恢復環境來執行初始化操作。Win8中制作恢復驅動器的方法可參考《淺談Windows 8 恢復環境(WinRE)的幾點變化》。