作者:馬榮
如何讓電腦在斷電之後維持更長的使用時間,或是如何讓電腦在連接電源狀態下發揮最大的功率,這些其實都要涉及到系統的電源設置。本期的《Win8大百科》我們就一起來看看如何手動配置合適的電源計劃。
首先我們需要打開“電源選項”的窗口,這裡有多個途徑。一個可以在控制面板中將查看方式改為“大圖標”,這樣就能找到電源選項了;另一個是右擊桌面選擇個性化,然後點擊“屏幕保護程序”,在這個窗口中也能看到“更改電源設置”的入口。
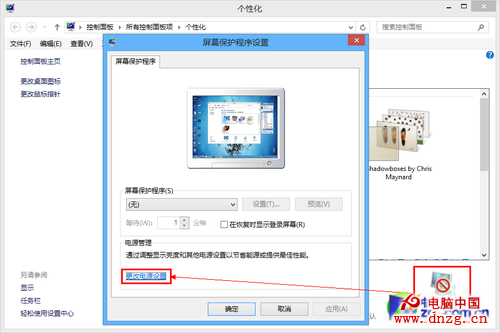
進入電源選項窗口
順利打開“電源選項”窗口我們就可以開始配置我們的電源計劃了,首先最基礎的就是在系統默認提供的“平衡”、“高性能”和“節能”中選擇一種。這裡根據自己的需要進行選擇,一般情況下使用平衡就可以了,但如果希望筆記本能夠延長續航,那麼就使用“節能”。
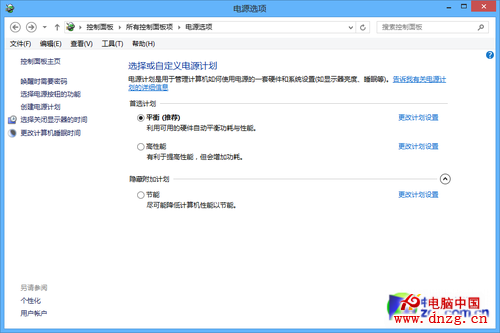
最基本的計劃選擇
當然我們還可以創建屬於自己的電源計劃,點擊左側的“創建電源計劃”就可以進入自定義窗口,先選擇“平衡”、“高性能”、“節能”中的一種給個大概的方向,起個計劃名稱,在下一步中再為“關閉顯示器”和“進入睡眠狀態”時間進行調整。
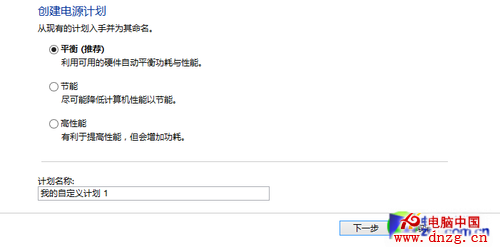
創建電源計劃
事實上我們還可以設定更復雜的電源計劃,點擊左側的“選擇關閉顯示器的時間”或“更改計算機睡眠時間”進入編輯計劃設置窗口,找到“更改高級電源設 置”。在這裡我們會看到可以對更多的項目進行調節,包括硬盤、處理器、無線適配器、USB設置、多媒體等等,而且每一個大類下還包含了更多的小類。
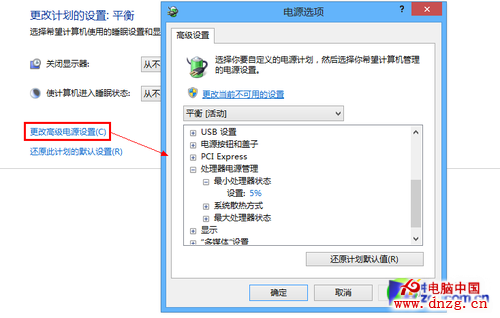
高級電源設置
不過這種深度的定制我們並不常用到,除非是有特別特殊的需求,一般簡單的自定義就能夠滿足我們的需求了。
以上就是本期《Win8大百科》的全部內容,我們在這期中主要就是介紹如何自己來配置更合適的電源計劃,這樣來讓筆記本在電池狀態下使用更長的時間,同時在充電狀態下通過配置讓性能有所提升。希望本期的文章對大家在Win8使用中有所幫助。