Win8不僅僅是當前最新一代操作系統,也給用戶使用方面帶來更多的方便體驗,並且新增不少個性化功能。比如今天上文為大家介紹的Win8動態頭像設置方法以及本文即將與大家分享的Win8怎麼設置開機密碼中的設置圖像密碼以及手勢密碼等,個性十足,新安裝Win8的朋友趕緊試試吧,還沒有安裝Win8系統的朋友不妨收藏下,到時再用喽!
Win8設置開機密碼已經有三種形式了,一種是傳統的設置開機密碼,另外還有兩種是Win8系統新增的開機加密方式,一種的PIN加密,還有一種是圖形加密。下面我們分別介紹下:
進入Win8用戶賬號設置的方法為:把鼠標移動到右下角,點擊設置,然後在右下角有個更改電腦設置,在那裡面就有修改密碼,之後可以看到有三種開機密碼設置方式,如下如:
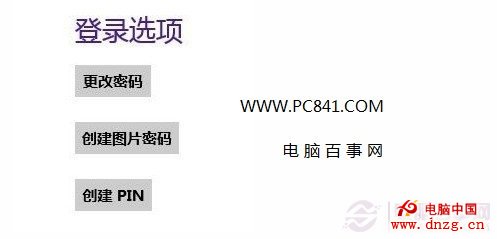
下面我們分別介紹下這三種開機密碼方式,其中傳統的密碼設置我們就不再介紹下了,
1、首先來看看創建PIN密碼
創建PIN密碼很簡單,在上圖中選擇“創建PIN密碼“之後填寫上4位數字密碼,點擊底部的確定即可完成,如下圖:
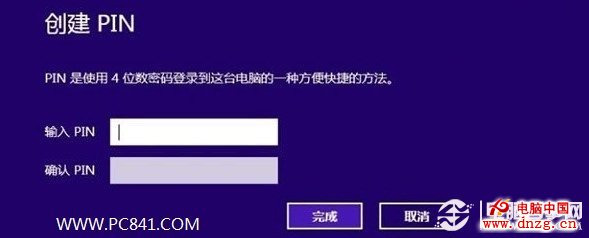
PS:PIN開機密碼可以與傳統開機密碼同時存在,我們在開機或者電腦鎖定情況下即可選擇使用傳統密碼登錄,也可以使用PIN密碼登錄系統界面。
2、創建圖片密碼
創建圖片密碼也很簡單,點登錄密碼設置選項下,點擊“創建圖形密碼”後首先會提示你屬於傳統密碼,如下圖:
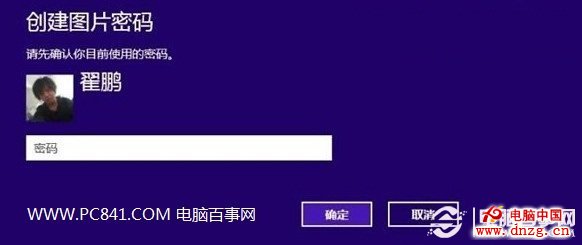
之後即可進入選擇密碼圖片了,如下圖:

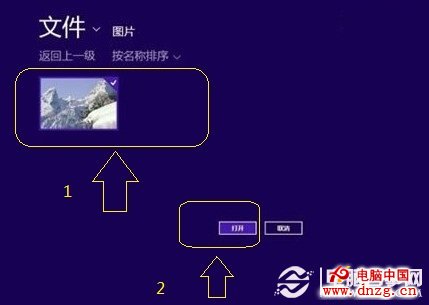
之後會提示我們是否選中此圖片,如果想更換其他圖片也可以點擊選擇新圖片來進行更換,並且完成之後還要畫手勢,如下圖:
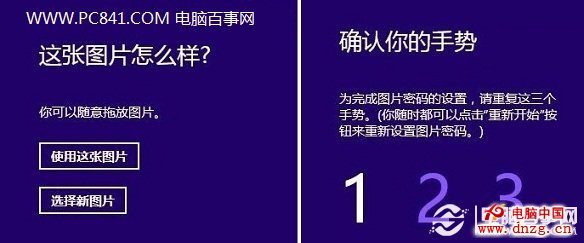
之後會讓我們重新輸入一下畫出的手勢來確認,以保證正常使用,當設置完成後會提示,如下圖:
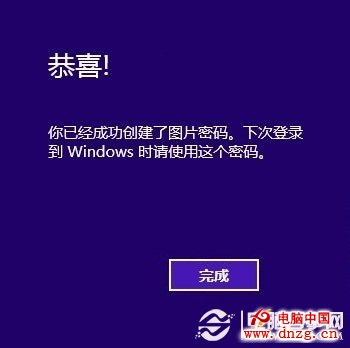
以上完成之後,我們開機進入鎖屏界面後,就會發現比之前多了一個登錄選項,就是圖片密碼,如下圖:

如果我們要使用圖片密碼,那麼點擊圖片密碼後會出現之前我們設置好的圖片界面,在這個界面中我們按照之前設置密碼的手勢劃出手勢,即可解鎖。