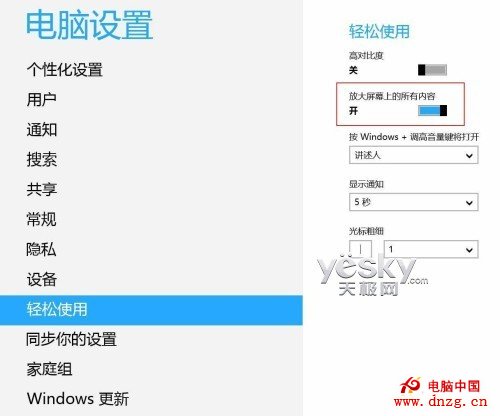
海爾Q7就是一款大屏幕一體機,預裝Win8系統,采用支持十點觸控的27英寸潤眼電容屏,分辨率1920×1080像素,搭載英特爾第三代智能酷睿i7-3770s處理器,8GB高速DDR3內存以及1TB大容量硬盤,更擁有1GB顯存的NvidiaGT610M獨立顯卡,最高可令一體機性能提升3.5倍。無論是編輯視頻、網上沖浪還是暢玩3D游戲,都能在性能與節能之間達到完美平衡。同時海爾Q7一體機還配置了外置鋼琴鍵盤以及相關的教學軟件,可以幫助孩子輕松學習鋼琴彈奏。下面我們就以海爾Q7一體機為例,介紹調整Win8大屏設備顯示效果的方法和技巧。
降低屏幕分辨率
最簡單的方法就是通過設置降低屏幕分辨率,比如將1920×1080像素分辨率修改為1366×768像素,這樣可以直接將所有顯示元素放大,但是這樣對高清顯示屏有些浪費,可以偶爾臨時使用一下,並不推薦。
首先進入Win8的控制面板。在任何狀態下按快捷鍵“Win+X”,屏幕左下角會出現一個系統功能菜單,選擇“控制面板”即可快速進入Win8 傳統桌面與Windows控制面板。觸控屏用戶可以用手指從屏幕底端向上滑動,Win8開始屏幕底端出現功能區域,點擊右端的“所有應用”圖標,然後找到 “控制面板”打開。

圖示:在Win8控制面板中直接降低顯示分辨率
進入Win8控制面板之後,依次點擊“外觀和個性化—顯示—屏幕分辨率”,在這裡可以看到當前的顯示設備狀態,在“分辨率”設置項右邊,我們點開下拉菜單即可選擇不同的分辨率。設置成較低分辨率並確定之後,就可以看到Win8設備大屏幕中顯示的內容都按比例擴大了。
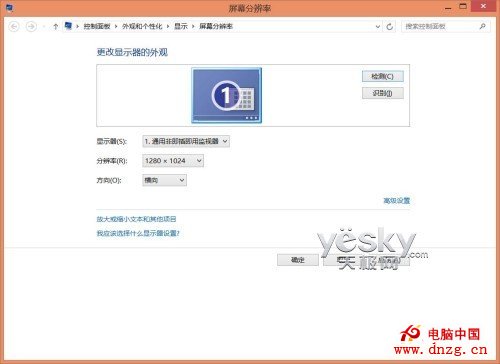
圖示:在Win8控制面板中直接降低顯示分辨率
啟動Win8“輕松使用”中的“放大屏幕上的所有內容”開關
對於Win8的開始屏幕設置,我們可以在“輕松使用”設置界面中將“放大屏幕上的所有內容”開關打開,這樣屏幕中所有的內容均被放大,開始屏幕中磁貼顯示的行數也會隨之發生變化,不過傳統桌面下的顯示狀態不會改變。
操作步驟如下:先進入Win8系統設置界面,觸控用戶可以用手指從屏幕右側往左邊劃動,或者將鼠標移動到屏幕的右上角或者右下角,調出超級按鈕菜單條(Charm菜單條),然後選擇“設置”按鈕,鍵盤操作則是直接按“Win+i”鍵,選擇“更改電腦設置”。再點選“輕松使用”
注意:這個設置開關只在高清屏幕下可用,當分辨率設置為1366×768或更低時,該按鈕呈灰色,不可用。
 圖示:在Win8“輕松使用”設置界面中將“放大屏幕上的所有內容”開關打開
圖示:在Win8“輕松使用”設置界面中將“放大屏幕上的所有內容”開關打開
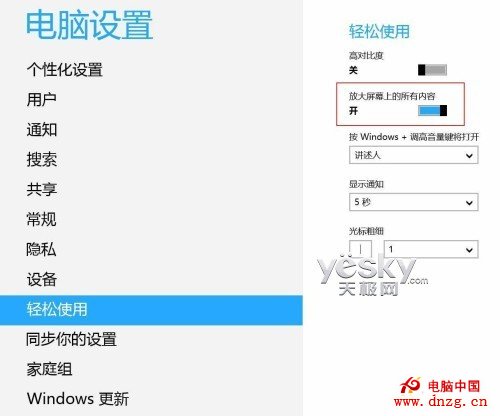
圖示:在Win8“輕松使用”設置界面中將“放大屏幕上的所有內容”開關打開


圖示:Win8開始屏幕中的磁貼尺寸擴大
接下來我們看看Win8傳統桌面中有關顯示尺寸設置的方法和技巧。
讓傳統桌面任務欄顯示大圖標
在Windows傳統桌面中,非高清屏在任務欄上顯示小圖標可以容納更多內容,但這些小尺寸圖標在高清屏上顯示面積會過小,所以我們不妨將任務欄上的圖標設置為大尺寸,這樣既可以充分顯示高清屏的顯示精度,也可以讓用戶看得更清楚更輕松。
方法很簡單:在任務欄上點擊鼠標右鍵,從菜單中點選“屬性”,然後在任務欄選項卡中取消“使用小任務欄按鈕”前面的勾選,點擊“確定”。

圖示:Win8傳統桌面任務欄顯示小尺寸圖標
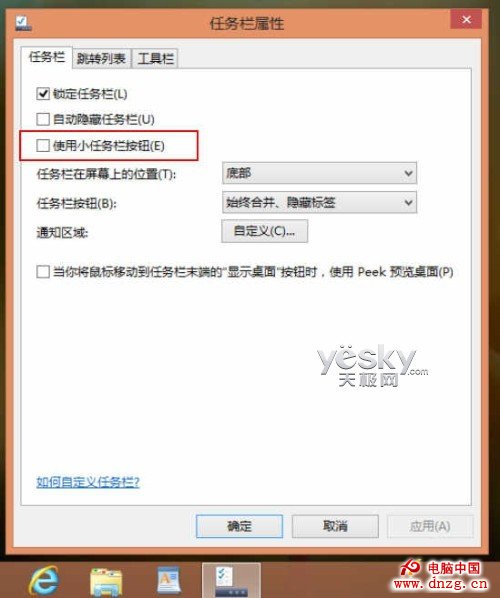
圖示:讓Win8傳統桌面任務欄顯示大尺寸圖標
在控制面板中更改所有項目尺寸
如果我們想更改的不僅僅是任務欄中的程序圖標按鈕,想進一步更改所有的顯示項目尺寸比如窗口、彈出的對話框以及顯示內容的文本大小等等,我們可 以打開Win8的“控制面板—外觀和個性化—顯示”中進行設置。我們可以對整個屏幕以及元素進行全局放大,縮放比例包含預置100%、125%、150% 以及自定義的200%。

注意,一旦我們設置了較大的顯示比例,文章尺寸會同步擴大,這時就不能再通過手動設置修改文本大小。
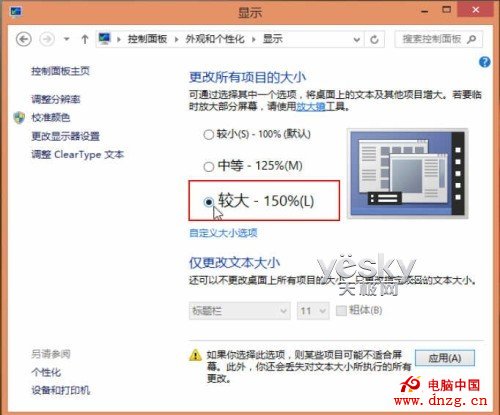
如果我們僅需要單獨修改文本大小,可以在保持默認顯示比例的狀態下對標題欄、菜單、消息框、調色板標題、圖標以及工具提示等項目中的文字做更加靈活的字體大小設置。
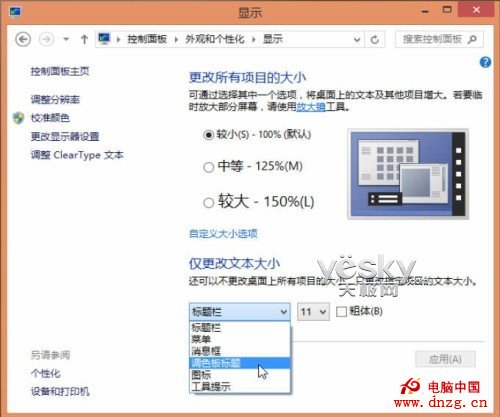
臨時使用放大鏡
除了前文所說的永久性的設置來放大顯示的內容,還可以通過放大鏡臨時放大所查看的內容。此外,很多程序中的文本支持Ctrl+鼠標滾輪進行文本大小的調整,簡單更改後可更加方便查看。

以上我們介紹了對大尺寸高清屏幕的Win8設備關於顯示的一些設置方法和技巧。經過這些設置,可以在在高清屏幕中更好地使用Windows 8系統,既保留細膩的視覺效果,又滿足不用視力用戶的各種需求。