作者:馬榮
Win8.1升級文件下載
微軟在昨天晚上7點正式發布了Windows 8.1正式版的升級,所有Win8用戶都可以進行免費升級。這次的升級方式也是設計得非常簡單,下面我們就一起來看看Windows 8.1的升級流程。
首先,這次升級是通過Win8上的應用商店來完成的,所以我們先進入應用商店。進入商店後我們就可以看到Windows 8.1更新的最大號圖就排在第一個,不用多說點擊進入。
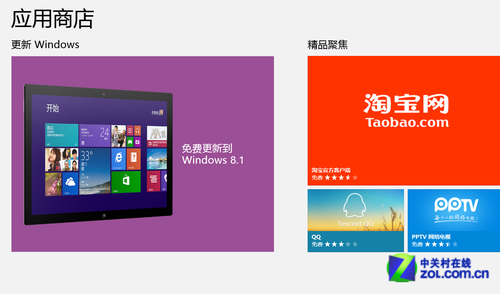
進入應用商店選擇更新
接下來的界面介紹了Windows 8.1的部分新特性和功能,然後就是這次更新的相關說明,包括升級需要下載文件的大小。點擊下載就直接進入下載環節了,在下載過程中我們可以繼續做其他的事,在下載完成後系統會提示下一步。
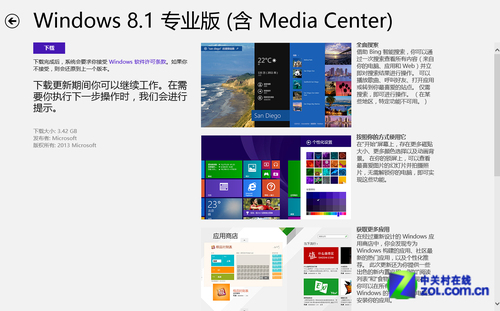
直接點擊“下載”更新
需要注意的是,下載完成後系統會提示Windows軟件許可證條款,這裡直接點確定就接受可以了,如果選擇“不接受”就會返回到之前的系統版本。還有一 點,更新會根據用戶的Win8實際版本自動匹配相應的版本。比如以前是普通版Win8,那麼就會進行普通版Win8.1的下載;如果以前是Win8專業版 且安裝了媒體中心(Media Center),那麼下載的就會是Win8.1專業版(含Media Center)。
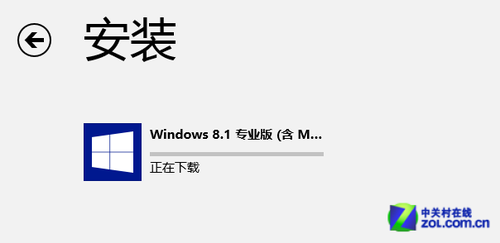
等待下載完成
下面就是漫長的等待過程了,由於是開放下載的第一天,下載人數很多,所以不排除會出現擁堵以致下載緩慢的情況出現。面對這種情況,唯一能做的就是等待了。
當下載完畢後會進行第一階段的安裝,這裡我們不用操作,都是自動的。
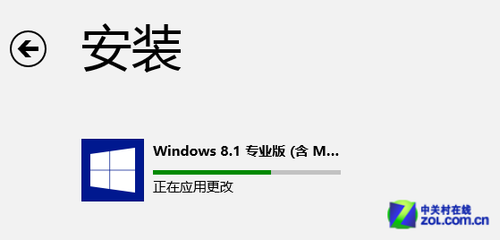
第一階段安裝
之後系統會彈出窗口提示我們將重新啟動電腦。我們可以選擇“立即重啟”,也可以將手頭的工作保存之後再重啟,但這期間系統只會給我們15分鐘的時間,之後就會強制重啟。
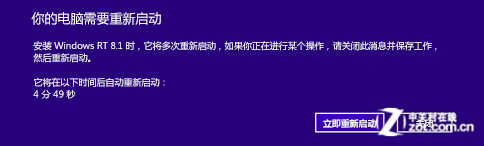
重啟電腦提示
重啟後的安裝工作
完成電腦重啟後,我們就會看到Microsoft軟件許可條款,想我們前面說的,直接選擇“我接受”。之後就是一個快速設置的界面,這在之前安裝Win8的時候就遇見過,我們可以選擇使用默認的設置,也可以選擇“自定義”來自行設置。
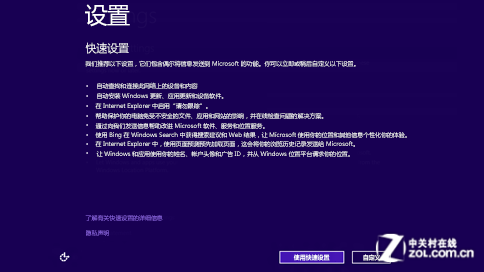
快速設置或自定義設置
這之後我們就會看到登陸界面,如果之前我們使用的是微軟帳戶登錄的系統,那麼系統會自動填充賬戶名,我們則只需要填寫密碼;而如果之前使用的是本地帳戶,那麼就需要先使用本地帳戶登錄,再按要求設置一個微軟帳戶。
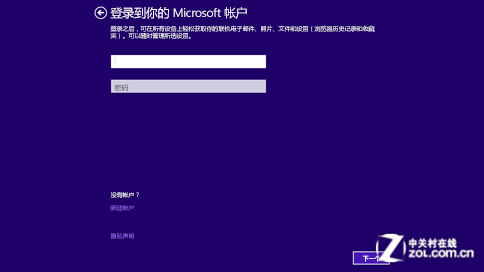
登陸微軟賬戶或本地賬戶
這一步之後就是新的SkyDrive選項,這裡沒什麼好說的,直接“下一個”。不過這個過程只會出現在初次安裝Windows 8.1時,如果已經安裝過一台Windows 8.1,且用同一帳號同步了SkyDrive,那麼就不會再出現這一步了。
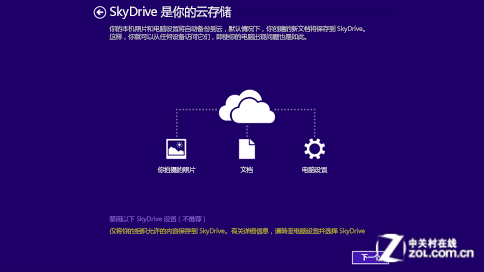
SkyDrive設置
至此,整個Windows 8.1的升級就基本算完成了,之後可能會有一些實時的補丁會被自動下載,但已經不需要我們去操作了,一切都將有系統自動完成。所以在重新看到“開始”屏幕時,就開始使用全新的Windows 8.1吧。
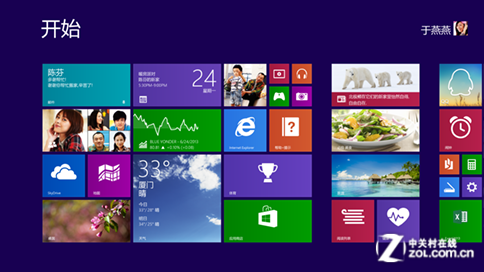
Windows 8.1更新完畢 新的“開始”屏幕
除了Win8用戶可以免費升級到Windows 8.1之外,非Win8用戶從今天開始也可以使直接購買Windows 8.1了。其中Windows 8.1普通版售價988元人民幣,Windows 8.1專業版售價為為1988元。
此外,已經擁有了Win8.1的消費者還可以通過支付1088元獲得Windows 8.1專業版升級包,其中還包括了價值88元的媒體中心。由於中國大陸地區已經取消了盒裝零售版,所以用戶只能通過在線購買的方式獲得Windows 8.1。