作者:宋傑
關閉和重啟Win8.1應用
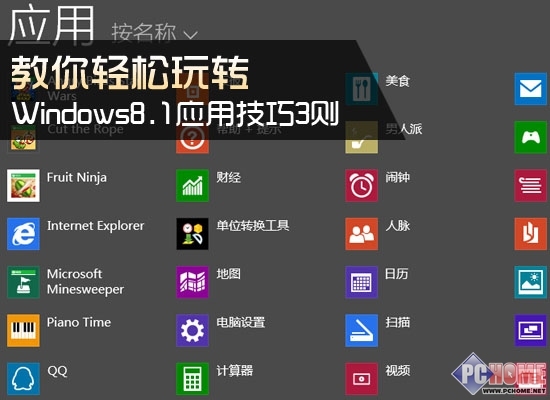
Windows 8.1發布已有2周,一些較為明顯的變化相信大家已經體會到,像是開始按鈕回歸之類的。只是畢竟時日尚短,肯定還有不少細枝末節的東西沒有全部發現,那麼今天小編就和大家分享幾個和Win8.1應用有關的小技巧和心得,希望能給各位帶來一些切實的幫助。
關閉和重啟Win8.1應用
在Window 8中,關閉Modern風格的應用只需將它們拖拽到屏幕下方“丟棄”即可(如下圖),但是更新到Windows 8.1後,同樣的操作只是將它們掛起到後台,並非關閉。
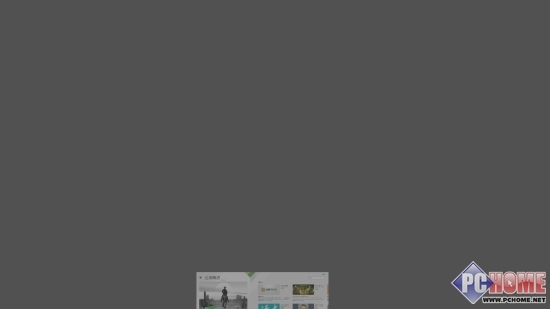
在Win8裡是關閉應用,Win8.1只是掛起
若要在Windows 8.1裡徹底關閉應用,需要在拖拽應用到屏幕下方後懸停一會兒,等到應用的主界面縮略圖旋轉並變換成應用磁貼圖標後再松開(如下圖),這樣才算關閉。
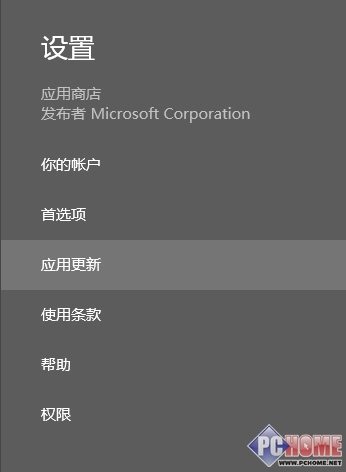
這樣才算徹底關閉應用
上面這個徹底關閉Windows 8.1應用的操作應該有很多用戶已經知道了,不過你可能還不知道,當應用縮略圖旋轉變成圖標後再重新向上拖拽的話,就可以重新啟動該應用了。
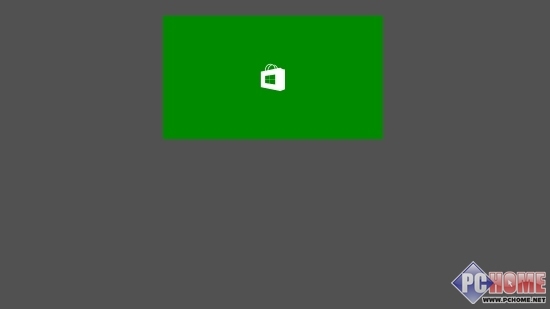
不松開而是重新向上拖動可以重啟應用
如果你在運行Win8.1應用的時候需要重啟,就可以通過上述操作來實現,而不必先關閉再從開始屏幕啟動了。
關閉應用自動更新
避免應用自動更新
Windows 8.1加入了應用自動更新的功能,但是有時候你並不希望它自作主張的更新應用。如果你希望關閉自動更新,回歸到Windows 8手動更新方式的話,更改以下的設置就可以實現。
首先啟動Windows應用商店,然後呼出Charm欄,點擊設置——應用更新;
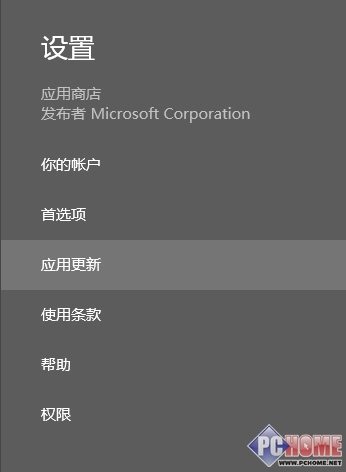
從這裡更改自動更新
然後將應用更新頁面上的“自動更新我的應用”選項更改為“否”即可。
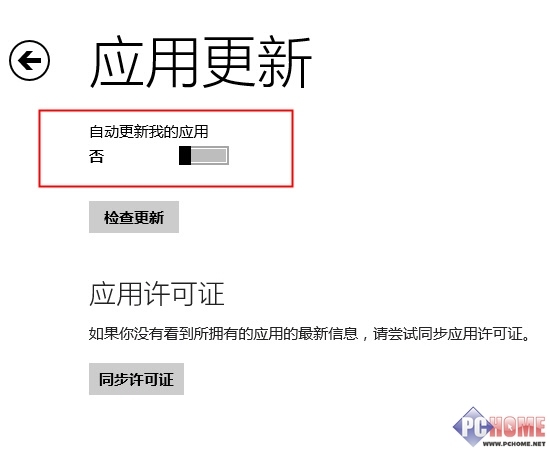
關閉應用自動更新
更改後,當有應用有新版本可用時,依舊會在應用商店的磁貼右下角顯示可更新應用的數字提示。
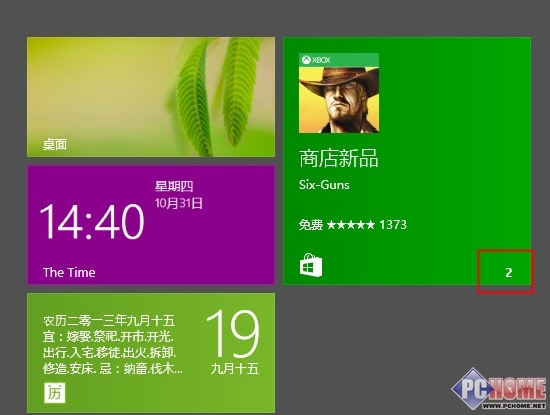
回到Windows 8的更新提示
快速找到新安裝的應用
快速找到新安裝的應用
Windows 8.1另一個小的改變是,新安裝的應用不會自動在開始屏幕上生成磁貼,這就需要我們手動去添加。當你的應用數量越來越多時,如何快速找到新安裝的應用呢?按以下方法來即可。
當你找到感興趣的應用並且安裝完成後,首先點擊開始屏幕左下方的小箭頭圖標(或者觸摸屏向上滑動)切換到應用列表視圖;
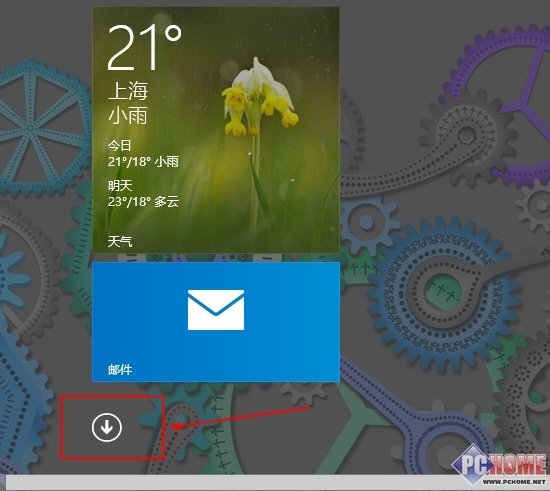
點這裡切換到應用視圖
然後讓分類方式改為“按安裝日期”;這樣新安裝的應用就會出現在第一個,並且在新安裝的應用圖標右側會額外顯示“新增”字樣以幫助用戶確認這是剛剛安裝的新應用。
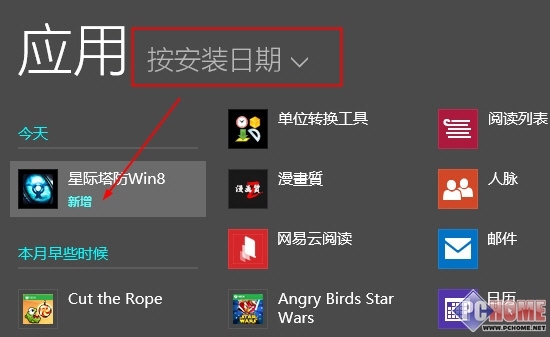
更改分類排序方式找到新應用
找到新安裝的應用後再將其固定到開始屏幕,鼠標右鍵(或者觸摸屏上長按該應用)打開下方命令欄,點擊“固定到開始屏幕”。
最後返回開始屏幕,將新出現的磁貼移動到你需要的位置。
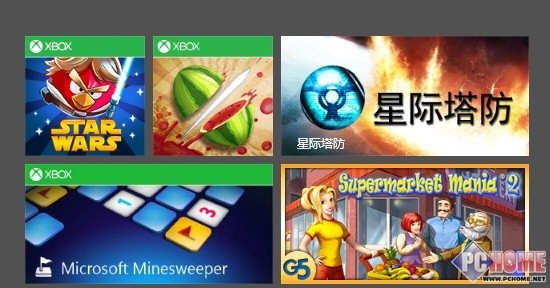
將新安裝的應用磁貼固定到開始屏幕
好了,以上就是Windows 8.1應用相關的三則小技巧,希望能對各位的日常使用有所幫助。