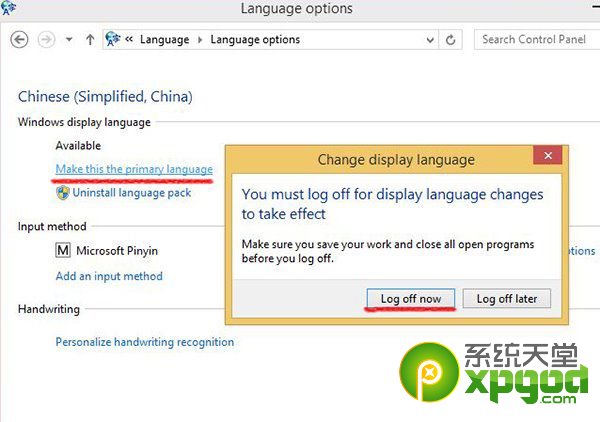win8.1update簡體中文語言包安裝教程:
一、在線下載安裝語言包
1、登錄Win8.1 Update系統,打開這台電腦(This PC),選擇頂部工具欄的控制面板(Control Panel),進入控制面板
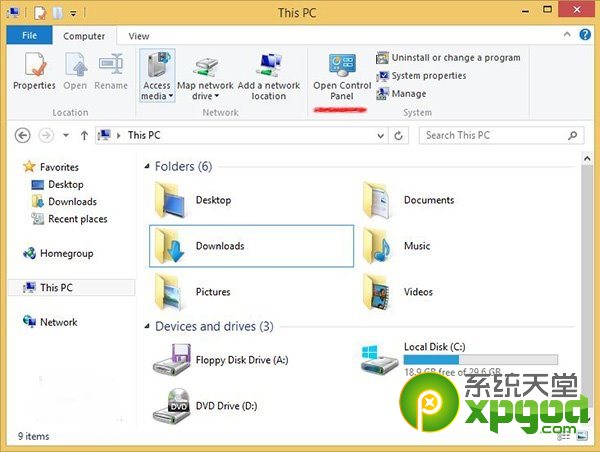
2、然後,我們選擇Clock, Language, and Region子欄目:Change input methods(更換輸入法)
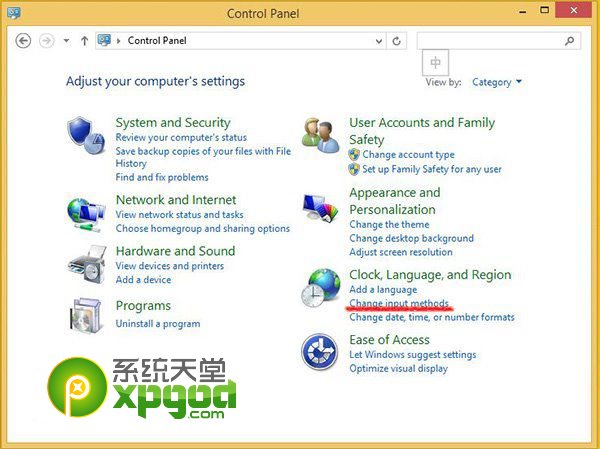
3、在Language(語言)欄目下,選擇Add a Language(添加一項語言)
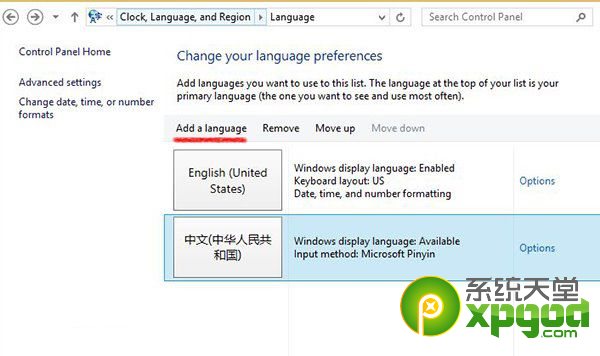
4、這時,我們可以在C系列,找到中文(簡體),選擇中華人民共和國(PRC)語言,確定生效。
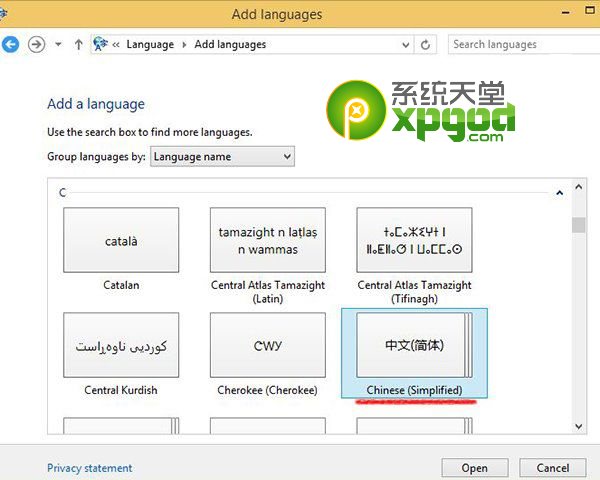
5、現在,我們可以對已添加的中文進行設置,選擇Options。
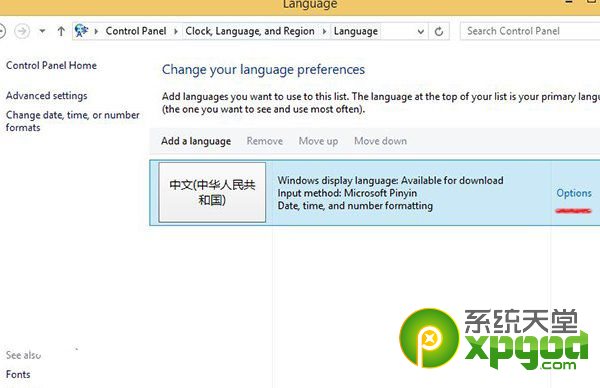
6、Win8.1 Update系統會自動聯網檢查是否有Windows顯示語言包,例如簡體中文語言包。現在,我們只需Download and install language pack。
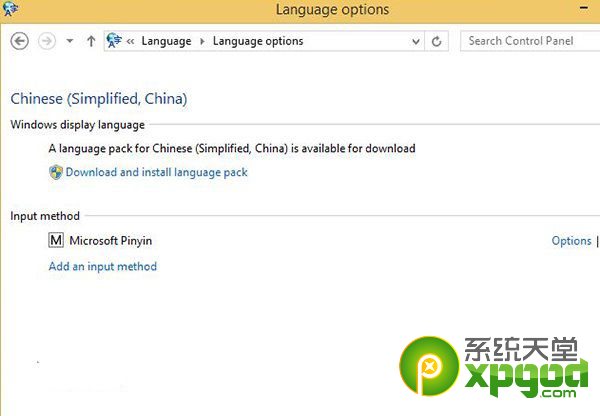
7、緊隨著,系統將自動聯網下載簡體中文語言包(32位系統,100MB;64位系統,137MB)
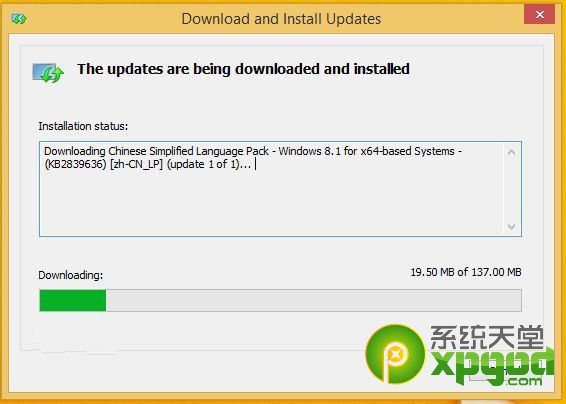
8、下載完成後,我們只需選擇Make this primary language(將簡體中文設置為第一顯示語言),最後注銷,生效。
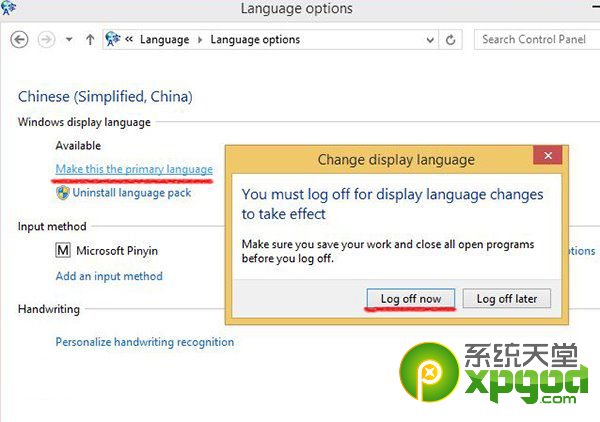
二、本地安裝離線語言包
相比Win8.1,Win8.1 Update可以看作為Win8.1 SP1,相同內核。因此,我們可以直接使用Win8.1 RTM多國語言包,支持離線本地安裝win8.1簡體中文語言包。
1、右擊Win8.1 Update開始按鈕,選擇運行(Run)
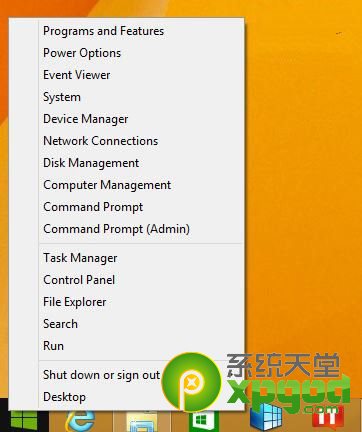
2、在運行對話框輸入lpksetup,運行
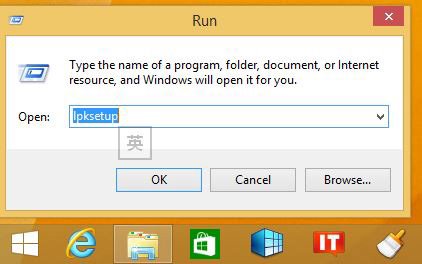
3、系統將彈出安裝、卸載Windows顯示語言,這時,我們選擇Install display languages
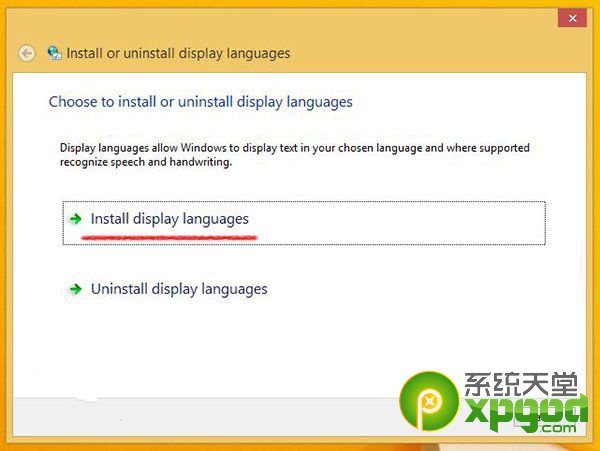
4、浏覽定位已下載的Windows 8.1簡體中文包(lp.cab),開始安裝。
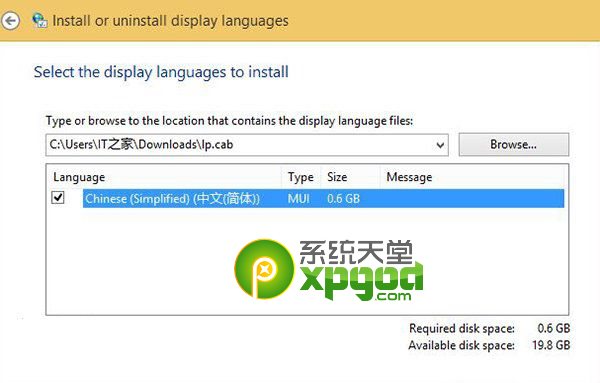
5、接受語言包許可協議
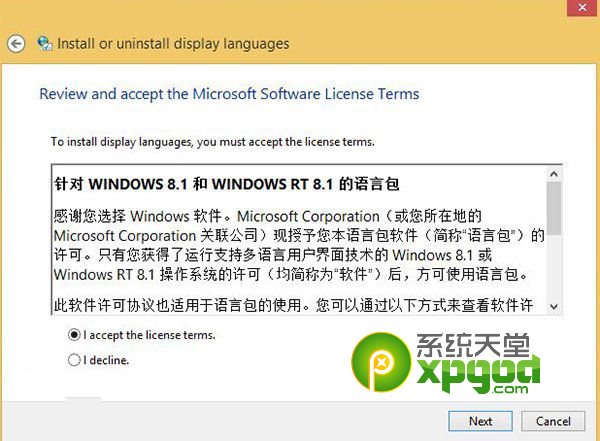
6、最後,開始安裝語言包
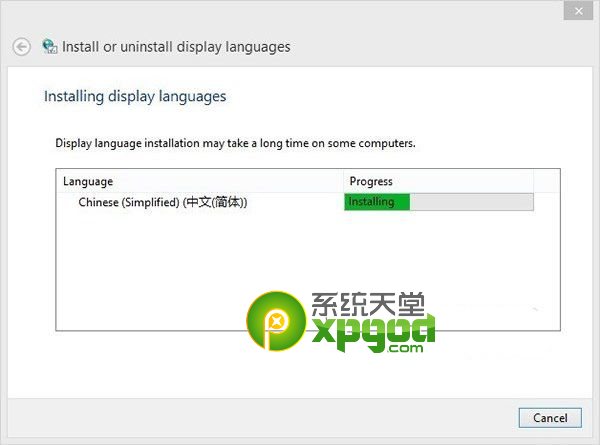
7、安裝結束後,Win8.1 Update自動提醒用戶,注銷當前系統才能切換至簡體中文界面。