硬盤安裝,無需光盤、U盤;Win8.1為主,Ubuntu14.04為輔,可將Windows或Ubuntu設置為開機默認啟動項;在Ubuntu下可查看、操作Windows系統下的文件;適用於安裝和14.04版本相近的Ubuntu系統。如果以上所述正是你所需要的,那麼這可能是一篇您值得參考的教程。但本人建議您先大致通讀本文,再做決定。
本文所述方法,個人測試無誤,如因本文所述造成任何損失,本人無法負責,請慎重!
如若轉載,請注明博文地址及原作者(RisingWonderland)。
一個健康的Win7或Win8.1操作系統;Ubuntu官方系統鏡像文件;為Windows系統盤內的重要文件做了備份;對Linux分區掛載進行一些了解;獲得EasyBCD這款軟件;您已經讀過本文;
在Windows操作系統下,清空某個硬盤分區,或從已有的分區中分割出新分區。Ubuntu將安裝在這個分區中。可以使用一些知名磁盤工具軟件(分區助手、DiskGenius等)來分割新區。
示例:
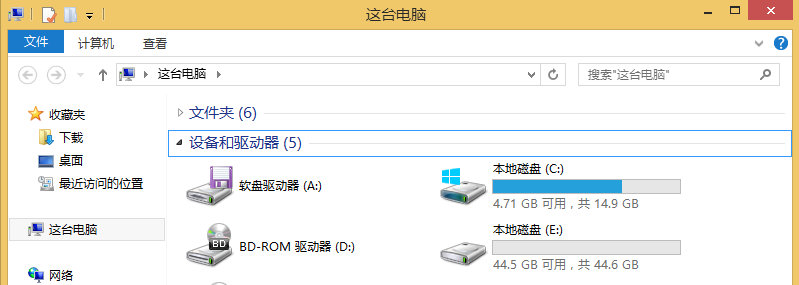
如上圖所示,C盤是Win8.1的系統盤,E盤是我從原本的C盤中分割出的新分區(在使用工具進行分割時,可以不把分割出的空間作為新分區,因為我們要獲得的是一塊未被使用的空間)。
確定空白分區後,刪除該分區,使其在Windows資源管理器中不可見。
可以通過右鍵點擊“這台電腦”圖標,進入“管理”功能的“磁盤管理”界面,選擇空白分區,右鍵“刪除卷”。
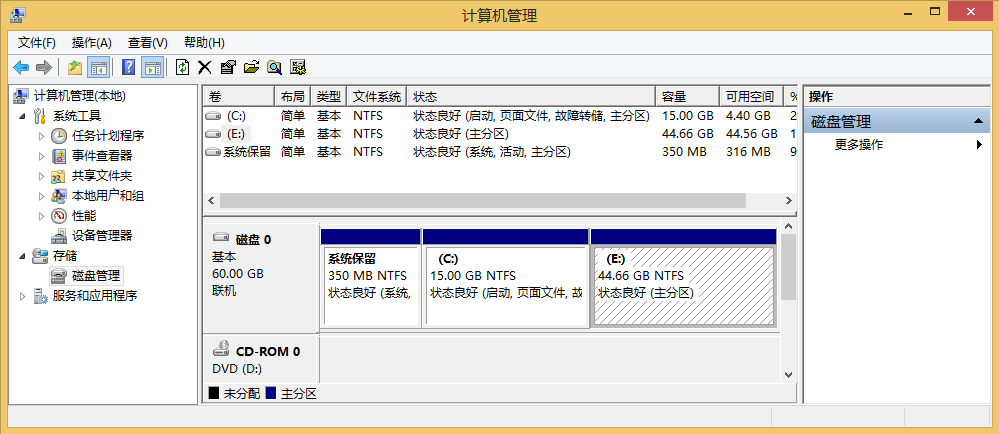
上圖是對E盤執行“刪除卷”操作前的磁盤狀態。
下圖是對E盤執行“刪除卷”操作後的磁盤狀態:
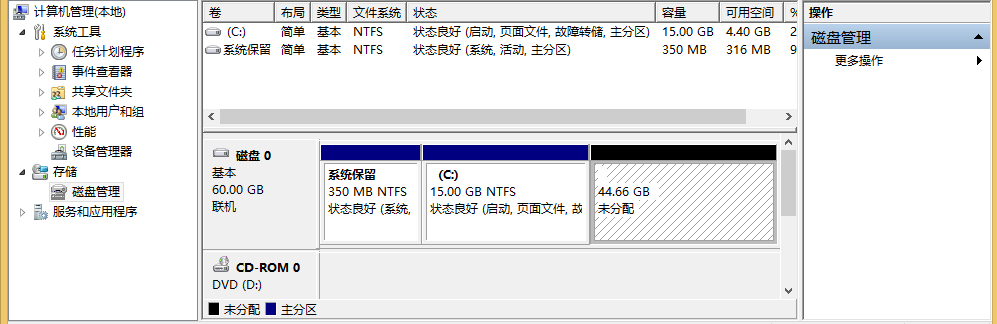
現在,在Windows操作系統下,原先的E盤已不可見,且不可使用。資源管理器中只剩下C盤:
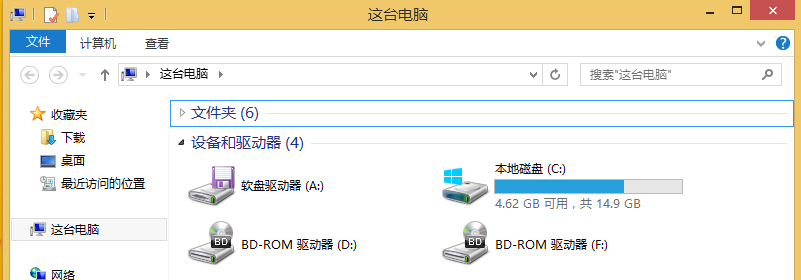
在Windows操作系統下安裝EasyBCD這款軟件。安裝成功後,打開軟件,顯示語言選擇“簡體中文”。
在左側工具列表中選擇“添加新條目”,在右側功能區選擇右上角的“NeoGrub”選項卡,點擊“安裝”按鈕。如下圖所示:
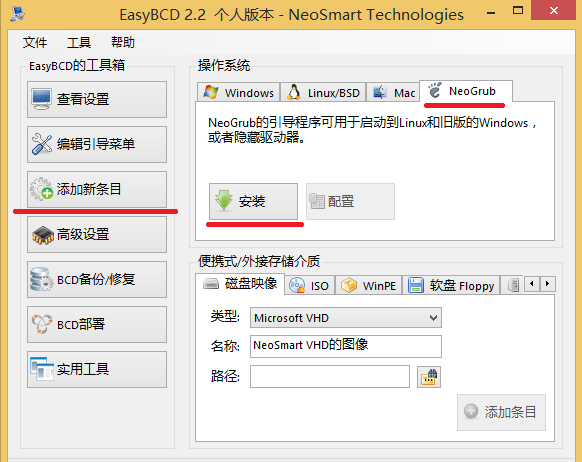
安裝後,點擊“配置”按鈕,會打開一個名為“menu.lst”的記事本文件。清空文件內容,寫入下面的文字:
title Install Ububtu
root (hd0,0)
kernel (hd0,0)/vmlinuz.efi boot=casper iso-scan/filename=/ubuntu-14.04-desktop-amd64.iso ro quiet splash locale=zh_CN.UTF-8
initrd (hd0,0)/initrd.lz
如下圖所示,注意空格:
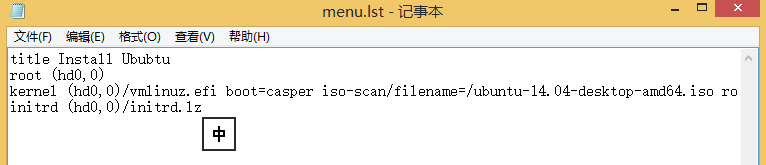
注意1:文件第2、3、4行出現的“(hd0,0)”指向的是當前系統盤的位置,我這裡是C盤。但假如C盤並非首個分區,而是第二個,需要修改為“(hd0,1)”,依此類推。
注意2:文件第三行,“ubuntu-14.04-desktop-amd64.iso”是我的Ubuntu系統鏡像的文件名,將其修改為你的。
注意3:文件第三行出現了“vmlinuz.efi”,由於我安裝的Ubuntu是64位操作系統,此處必須是“vmlinuz.efi”,不能缺少擴展名。
使用壓縮工具打開Ubuntu鏡像文件,將“.disk”文件夾和casper文件夾內的“initrd.lz”和“vmlinuz.efi”文件復制到C盤根目錄,再將Ubuntu系統鏡像文件復制到C盤根目錄:
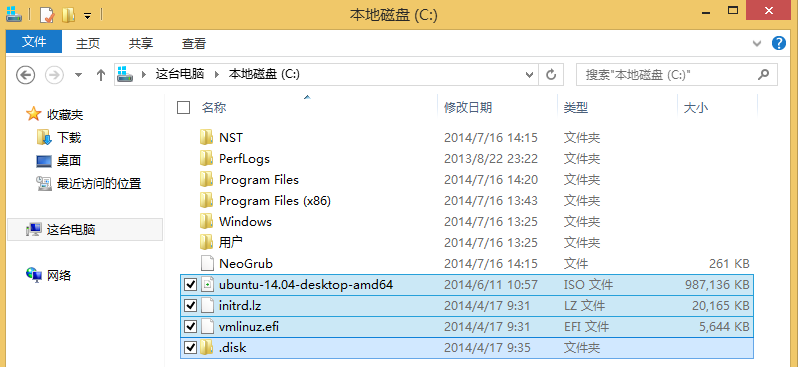
重啟計算機,在啟動界面看到操作系統選擇項,選擇“NeoGrub引導加載器”:
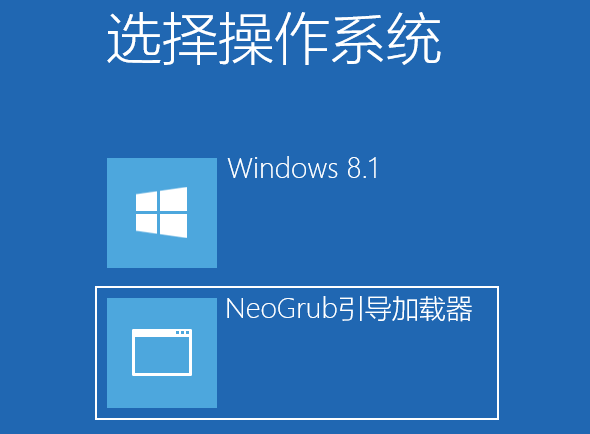
之後出現Ubuntu選擇界面,選擇“Install Ubuntu”。

注意:此處有可能出現“File not found”錯誤:
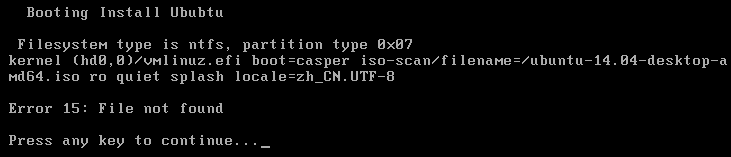
原因一般是在之前的“menu.lst”文件內的參數沒有配置好,但不需要重啟計算機進行設置,因為啟動界面已經給我們臨時修改參數的方法:

依然選擇“InstallUbuntu”,按鍵盤e進入修改界面:

對上圖中的三處“(hd0,0)”進行修改,前面的0代表是第幾塊硬盤,“0”代表第一塊;後面的0代表是某塊硬盤內的第幾個分區。此處的修改方法也已經給出,鍵盤e修改,鍵盤d刪除,鍵盤b確認並啟動:

注意:Win7、Win8系統在安裝時,默認會在系統盤之前創建一個幾百兆大小的系統專用分區,所以如果C盤是系統盤,此處參數一般是“hd(0,1)”
成功進入Ubuntu試用界面後,桌面上有兩個文件。
按Ctrl+Alt+T打開終端,輸入“sudo umount –l /isodevice”,取消光盤驅動器掛載,否則在後面安裝過程中可能會無限卡進度:

注意:注意空格,而且“-l”中的“l”是大寫字母“L”的小寫形態。不是數字1,也不是字母“i”。
雙擊桌面圖標“安裝Ubuntu14.04 LTS”,開始安裝Ubuntu。
如果你連接了網絡,可以選擇“安裝中下載更新”,會延長安裝時間,也可以在安裝完Ubuntu系統後再下載安裝更新。
在“安裝類型”界面會有多個安裝選項:
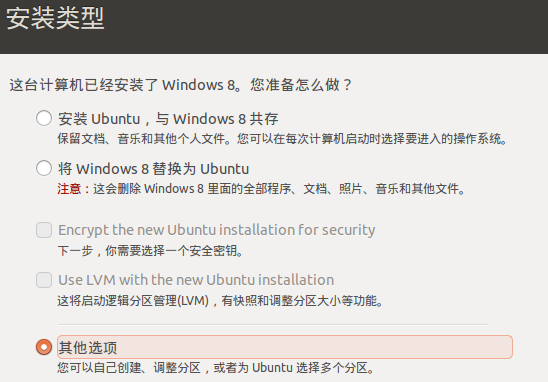
如果選擇第一項,Ubuntu會自動進行分區安裝,之後與Windows操作系統共存為雙系統。對分區沒有細致要求的用戶選擇此項即可,本教程即可直接跳過步驟Step7、Step8。如果要自定義分區,選擇“其它選項”。此處,我選擇“其他選項”。
下圖顯示的是我們整個硬盤的分區狀態:
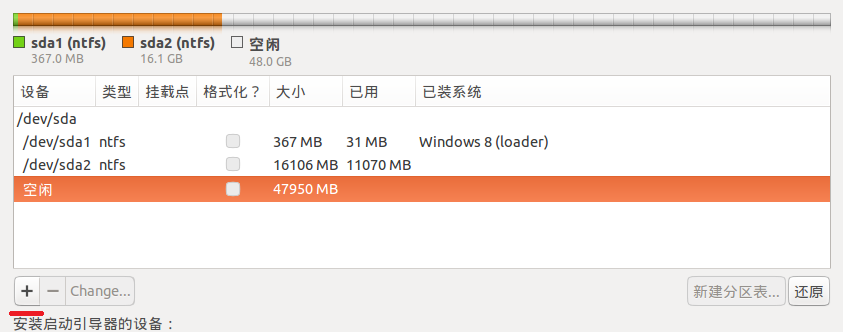
我們要將Ubuntu安裝在“空閒”分區內。選擇“空閒”分區,再點擊左下方紅線處的加號,進行分區。
關於Linux的分區掛載,很多帶有定勢思維的Windows用戶還在理解的道路上艱難爬行,分區不是本文重點,此事應當閱讀關於Linux分區的專業文章。
根目錄“/”是必須存在的,可以分8G給“/”。
交換分區swap不是必須存在的,可以不給其分配空間,這同樣意味著,你可以將所有空間分給“/”。