Win8.1系統專業版已經發布了,相信大家都迫不及待想嘗嘗鮮。目前,大家可以通過微軟官方應用商店下載Win8,1系統更新推送(找不到Win8.1系統更新推送的解決辦法),或是通過下載Win8.1系統鏡像文件自行安裝。
說到裝系統,自然就少不了最流行的方式:U盤裝系統。今天系統之家小編就為大家介紹一下Win8.1系統U盤安裝過程中最重要的一步:如何制作Win8.1系統U盤啟動盤!
這種方法尤其適合那些需要升級多台Windows 8.1機器的用戶,因為如果不這樣做,你需要在每台機器上下載一遍Windows 8.1文件,現在你只需下載一次就行了。你還可以創建Windows 8.1安裝盤,而無需提前安裝Windows 8。
1、到微軟官方頁面“僅使用產品密鑰升級Windows”:點我
2、點擊“安裝Windows 8”按鈕,它會下載安裝助手,下載完成後打開。
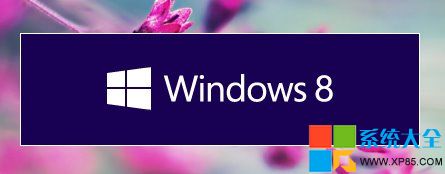
3、輸入你之前購買的Windows8或Windows 8專業版或Windows 8升級的產品密鑰,下載相應的版本。
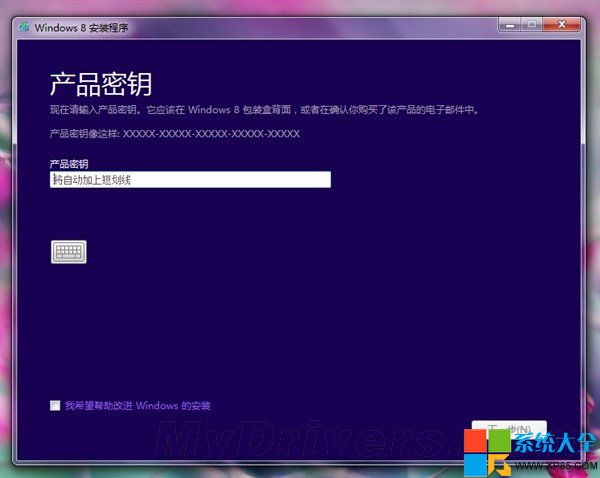
4、當它開始下載時,點擊窗口右上角的x關閉安裝助手。
5、重新打開剛才的Windows升級頁面,點擊“安裝Windows 8.1”,然後下載新的安裝助手。
6、運行最新下載的安裝助手,下載Windows 8.1。
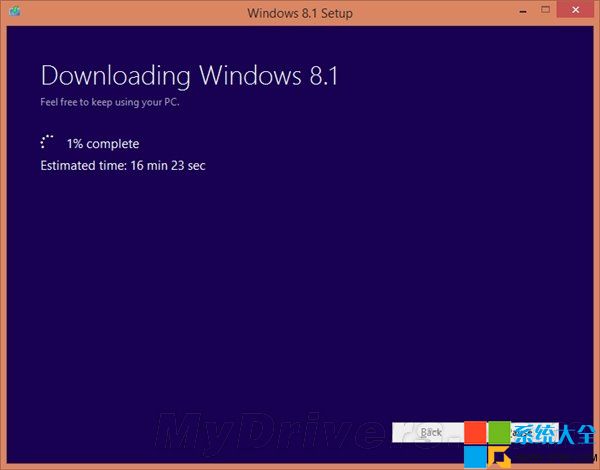
7、當Windows 8.1下載完成後,選擇從媒介安裝,該選項可以讓你制作一個USB或DVD系統安裝盤。
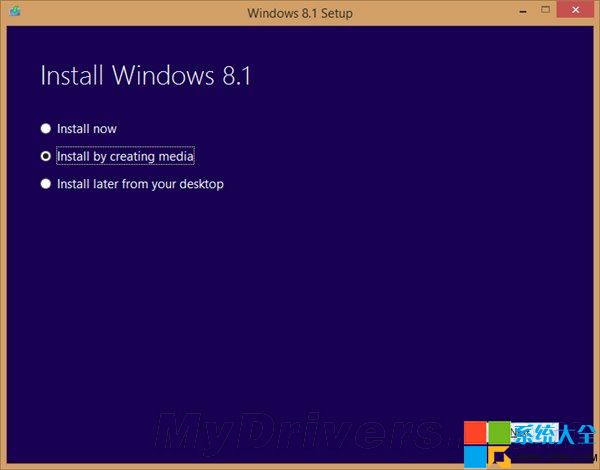
8、如果你想將安裝文件存儲到U盤裡就選擇第一個,如果你想直接獲取ISO文件就選擇第二個選項。
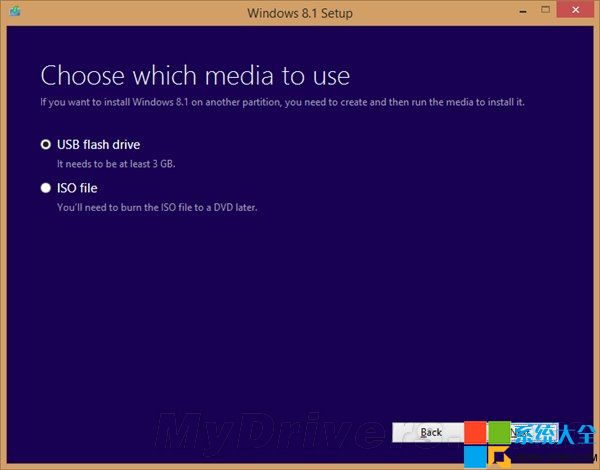
這樣,Win8.1系統U盤啟動盤就制作完成了,我們就可以通過U盤安裝Win8.1系統了!