有時候,在Win10電腦中使用游戲外掛或下載電影的時候,我們不可能一直坐在電腦旁邊盯著,但長時間未操作電腦,又會導致電腦進入待機狀態,從而中止致游戲或者下載。而我們只能通過設置Win10不待機來解決,Win10怎麼設置不待機?下面一起來具體看看操作步驟吧。
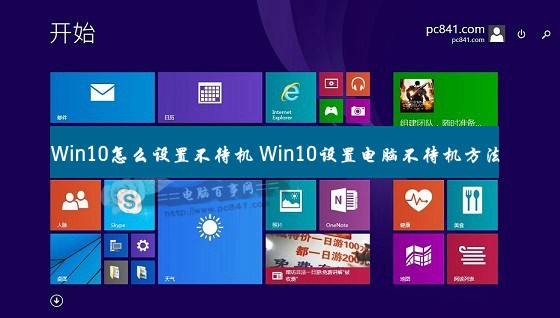
Win10設置電腦不待機方法
一、在Win10桌面空位處點擊鼠標右鍵,在彈出的選項菜單中選擇【個性化】,打開個性化設置後,點擊進入右下角的【屏幕保護程序】,如下圖所示。
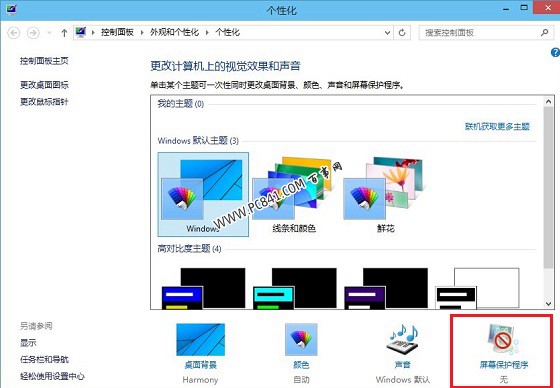
二、接下來在彈出的“屏幕保護程序設置”對話框中,點擊左下角的【更改電源設置】,如下圖所示。
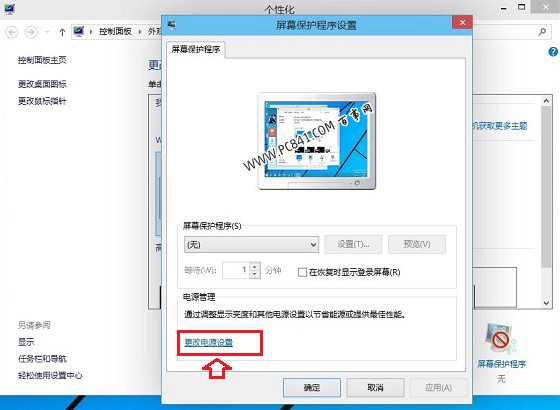
三、在彈出的“電源選項”設置中,點擊左側菜單中的【更改計算機睡眠時間】,如下圖所示:
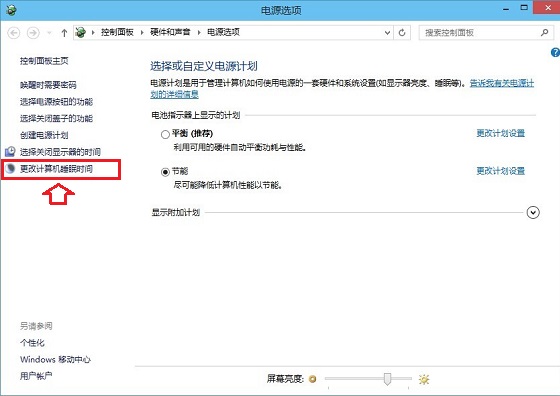
四、最後會彈出“編輯計劃設置”對話框,在這裡,我們將【使計算機進入睡眠狀態】後面的兩項默認時間【10分鐘】、【15分鐘】【百事網WwW.PC841.Com】更改為【從不】就可以了,完成後,別忘記了點擊底部的保存更改,之後一路點擊確定,關閉其他窗口就完成了。如下圖所示。
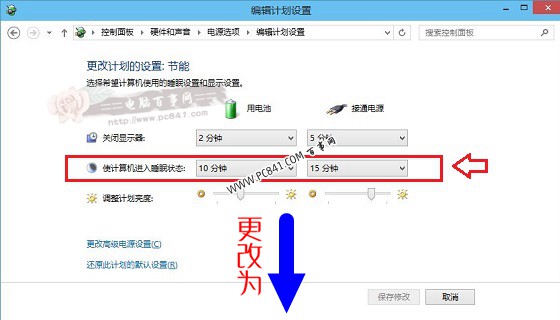
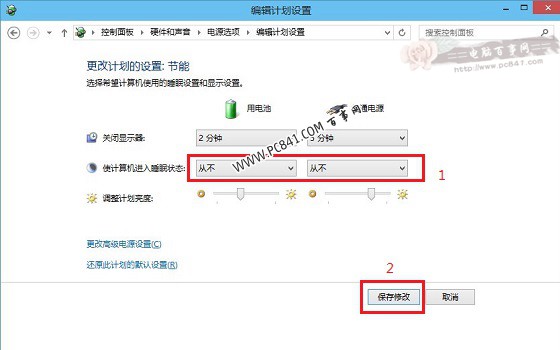
至此,我們就成功完成Win10不待機設置了,此後再去掛游戲或者離開下載電影或者其他大文件的話,就不會出現游戲或者下載中斷了。最後需要提醒的是,如果後期不需要掛游戲或者離開下載東西,那麼建議改回來,這樣有利於電腦省電。