win10系統已經發布了,很多windows用戶還在好奇它到底有什麼操作上的不同,下面小編帶你1分鐘體驗windows10新鮮感,與你分享win10系統操作小技巧,一起來看看吧。
Win10技巧1.窗口1/4分屏
從Win7時代開始,微軟便引入了屏幕熱區概念,即當你需要將一個窗口快速縮放至屏幕1/2尺寸時,只需將它直接拖拽到屏幕兩邊即可。在Win10中你會發現這項功能大大加強,除了左、右、上這三個熱區外,我們還能拖拽至左上、左下、右上、右下四個邊角,來實現更加強大的1/4分屏。不過目前一個已知Bug,那就是分屏後的窗口再拖拽回來尺寸無法復原,而之前的Win7/8都是可以的。
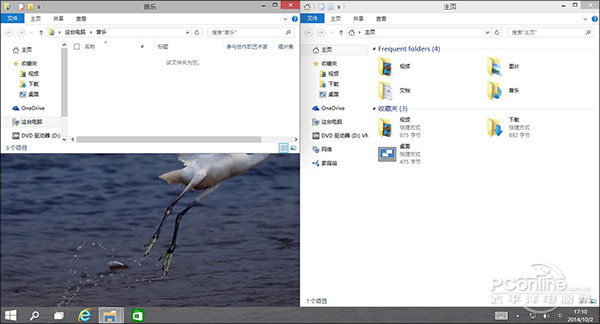
圖02 增加邊角熱區,拖拽後可實現1/4分屏
Win10技巧2.強制調出Charm欄
Win10取消了桌面環境下的Charm邊欄,即使在選項中勾選“當我指向右上角時,顯示超級按鈕”也無濟於事(當然我認為這也可能是當前版本的一個Bug)。那麼如果你用慣了它該怎麼辦呢?很簡單,試試Win+C吧!
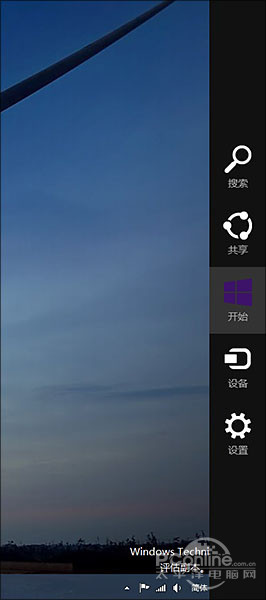
圖03 桌面環境下可通過Win+C強制調出Charm邊欄
Win10技巧3.智能化窗口排列
排列窗口時後面的內容被擋住無疑讓人倍感郁悶,Win10很好地解決了這個問題。當我們通過拖拽法將一個窗口分屏顯示時(目前僅限1/2比例),操作系統就會利用屏幕剩余區域自動將其他窗口的縮略圖展示出來。如果你希望哪個和當前窗口並排顯示的話,那就直接點它吧!
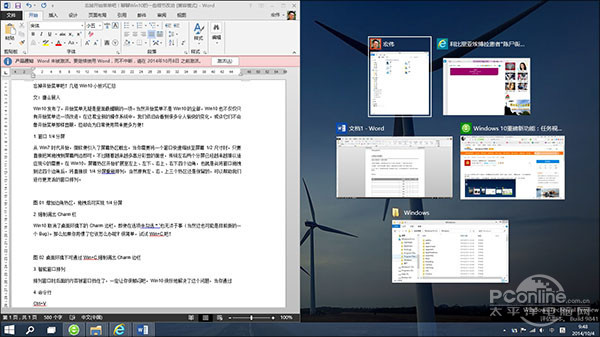
圖04 Win10會利用屏幕剩余區展示其他窗口,供用戶快速選擇
Win10技巧4.命令行支持Ctrl+V
這項功能使用的人不多,但絕對是跨時代的,因為你終於可以放心大膽地在命令提示符裡使用Ctrl+V來粘貼剪貼板內容了。而在此之前,Ctrl+V換來的結果只是一個^v。
PS:此外鼠標右鍵也和Ctrl+V有著一樣的效果,操作上會更簡便一些。
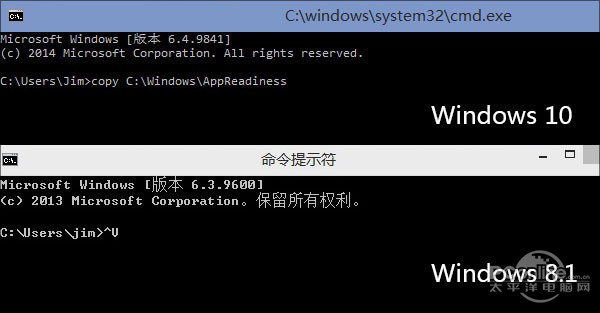
圖05 淚奔!命令行終支持Ctrl+V
Win10技巧5.快速縮放開始菜單
你是不是很奇怪國外的洩漏圖中總有一個扁扁的開始菜單?其實那個與分辨率無關,或許就是作者本人人為地把它改小了!怎麼改的呢?問得好,伸出一個手指按住Ctrl鍵,再伸出一個手指按住向上或向下鍵(人家說的就是光標鍵啦~),看到效果了吧!沒效果?那誰……誰讓你把Ctrl鍵松開的?

圖06 開始菜單可以任意調整大小(圖為橫版)
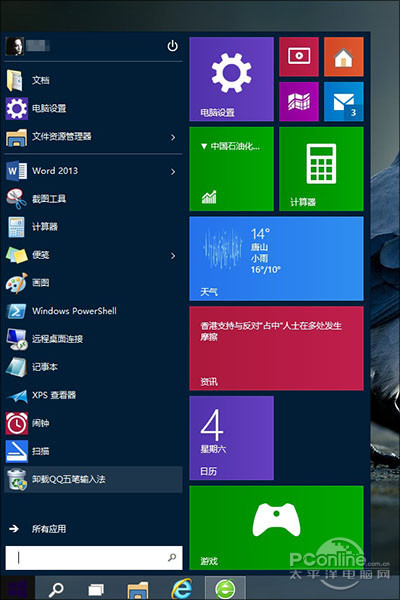
圖07 這是豎版
悄悄說一句,其實把鼠標放到菜單上邊緣也能來回縮放,很方便吧,一般人我不告訴哈!
Win10技巧6.開始菜單固定傳統程序
很多人都認為,新版開始菜單右側就是專門給Metro應用預留的,其實這是一個天大的誤會,新菜單右側也能固定傳統程序。方法是在程序圖標上右擊並選擇“固定到開始菜單”,或者直接把它拖拽進來即可。為了配合新菜單,Win10還特別允許用戶通過右鍵快速縮小圖標尺寸,只不過沒有Metro版選擇范圍寬,只有“小”或“中”兩個選項。
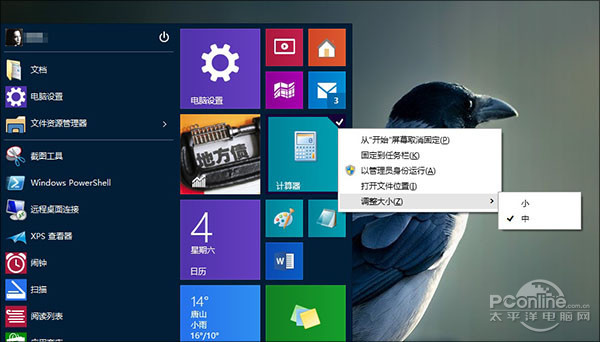
圖08 新菜單右側其實也可以固定傳統程序
Win10技巧7.多彩開始菜單
新版開始菜單雖然沒有Aero特效,但卻可以變換不同顏色,很多網友並沒有找到這一選項,其實它是與系統主題色搭配的。也就是說你的主題是藍色,菜單就是藍色,你的主題是綠色,菜單就是綠的。因此……還在郁悶自己的菜單不好看的童鞋們,可以換主題啦!
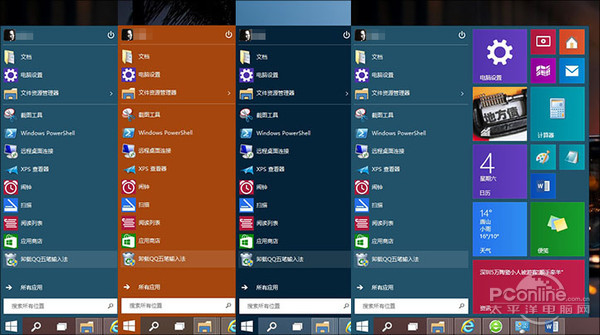
圖09 開始菜單支持換膚,不過不是“手動”,而是自動與主題色匹配
Win10技巧8.開始菜單裡的一些特殊“提示”
有時開始菜單裡的應用會加入一些特別的後綴,主要是為了和現有應用做一個區分。比方說“安裝”預示著該應用曾經購買過,但尚未下載到這台電腦上;“正在掛起”意味著應用正在下載,但還沒有下載完成;至於“正在安裝”就更簡單了,耐心等上幾秒基本上就可以用了。
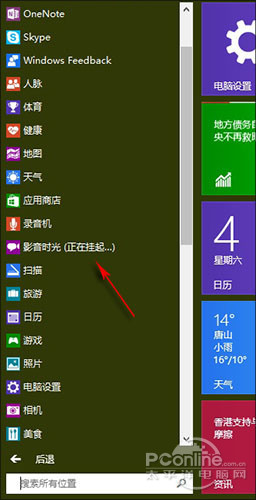
圖10 處理中的Metro應用會有更詳細的提示
Win10技巧9.還原Win8版開始屏幕
新版開始菜單普遍受到鍵鼠用戶的歡迎,當然總會有人問那麼一句,要是我已經習慣了老版開始屏幕(Win8)該怎麼辦呢?其實這個並不困難,右擊任務欄→“屬性”,然後在“開始菜單”標簽下取消“使用開始菜單而非開始屏幕”就可以了。不過需要說一句的是,更改開始屏幕需要注銷再重新登錄一下,別手懶哈!
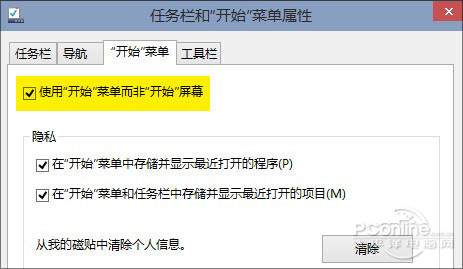
圖11 可以手工還原Metro開始屏幕
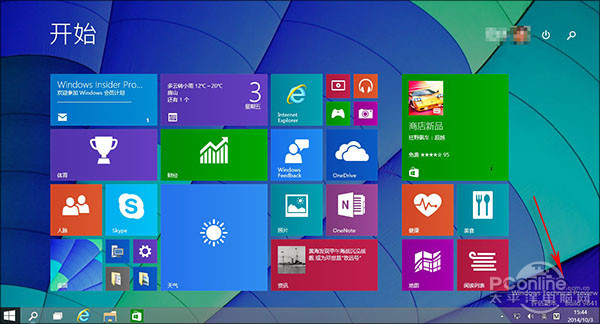
圖12 Win10版開始屏幕其實和Win8的沒有區別
Win10技巧10.有沒有不帶Metro的開始菜單
新開始菜單同時融合了傳統程序和Metro磁貼,這是微軟下的一招很漂亮的棋。當然正所謂眾口難調,如果碰上哪位較真的,非要整個純Win7版菜單怎麼辦?
其實微軟並未提供這項功能,但我發現取消開始菜單右側的Metro區並非完全不可行,方法就是一個個右擊那些磁貼,然後選擇“從開始屏幕取消固定”就可以了。當然這個方法比較笨,但效果還是不錯的,基本上處理完……就是下圖這個樣子了。

圖13 可以手工取消固定變成“純Win7版”菜單,而且程序跳轉菜單仍然有效
Win10技巧11.回歸沉浸式Metro視圖
Win10顛覆了傳統Win8.1設計,真正為Metro應用加入了邊框。當然事有兩面性,對於字體和版面相對較大的Metro而言,原有的沉浸式視圖並非完全不可取。那麼如何回去呢?方法就是點擊窗口最左側的Charm菜單,然後選擇最底下的“全屏顯示”就可以了。更改後,實際效果類同Win8.1,鼠標放上後會顯示一個隱藏式標題欄,再次點擊該菜單返回。
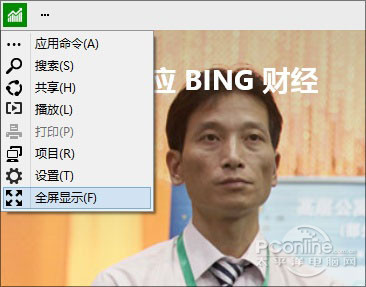
圖14 從這裡可以還原Win8.1時代的沉浸式界面

圖15 這是沉浸式效果,鼠標懸停會激活隱藏式標題欄,效果類同Win8.1