常常人不在電腦旁想要下載大文件,我們會將電腦設為休眠狀態,不過很多情況下電腦休眠又自動斷網了,win8.1休眠斷網怎麼辦?如何取消電腦休眠斷網?下面小編就來教一下大家。
首先我們在狀態欄中右鍵點擊網絡連接的圖標,選擇“打開網絡和共享中心”,如圖所示:
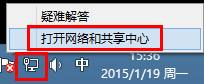
在彈出的窗口中點擊左側的“更改適配器設置”,如圖所示:
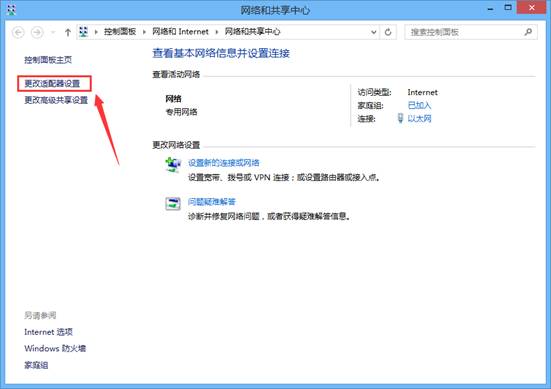
選擇我們使用的網絡,這裡小編使用是以太網,右鍵點擊,選擇“屬性”,如圖所示:
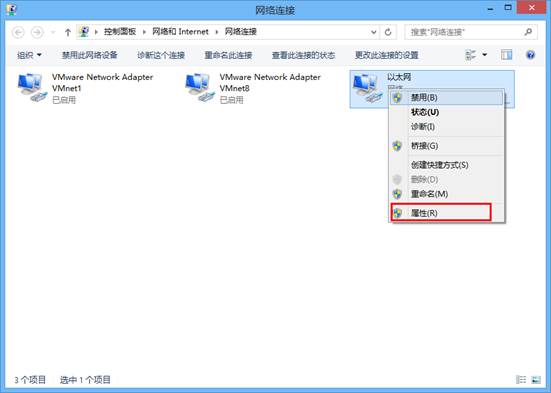
在屬性界面中點擊“配置”,如圖所示:
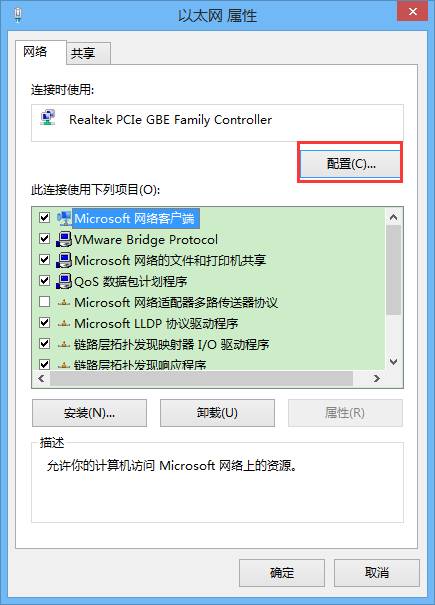
在彈出的窗口中點擊“電源管理”選項卡,將“允許計算機關閉此設備以節約電能”前面的勾去掉,最後點擊“確定”,如圖所示:
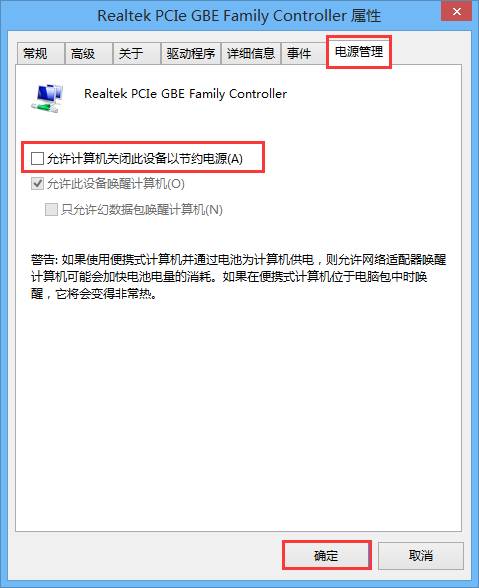
這樣我們就順利解決了win8.1睡眠喚醒斷網的問題了,下次便可以安心地將電腦設成睡眠了,喚醒後就可以馬上投入工作了,希望這個方法可以幫助到有需要的用戶。