一、首先創建一個Win10安裝磁盤,作為新Win10安裝盤,Win7創建新分區方法如下:
1、在Win7計算機上右鍵,然後選擇“管理”,進入計算機管理後,我們再點擊“磁盤管理”,接下來就會看到如下圖所示界面。
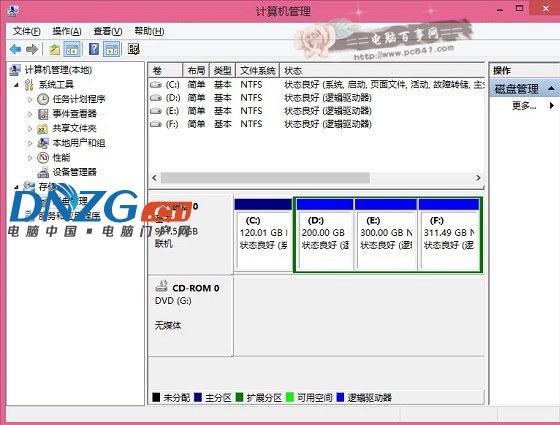
2、接下來我們需要找一個並且剩余空間較大的分區,在其上右鍵單擊,在彈出的菜單中選擇“壓縮卷”,如下界面圖所示。
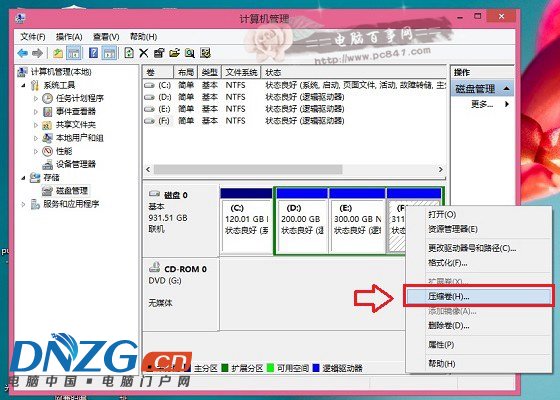
3、在彈出的壓縮卷對話框中,我們需要輸入壓縮空間大小。由於筆者選擇的是300G容量的F盤,本身已經使用了20GB,剩余280GB容量可用。這裡由於是用作安裝Win10系統可用,而Win10安裝盤,一般建議需呀40GB以上容量,因此這裡給其分配了60GB,也就是60*1024M=61440(M),輸入容量後,點擊底部的“壓縮”即可,如下圖所示。
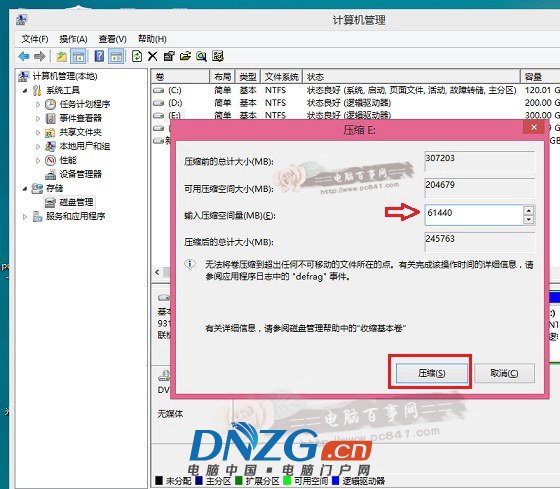
Win7創建Win10新系統盤
關於新建Win7分區大小,大家可以根據自己的實際需求來靈活分配。
4、以上步驟完整後,我們會看到,硬盤又多了一個分區,如下圖所示。這個時候,這個新分區還不可用,這裡我們還需要新建簡單分卷。操作方法是,在這個新分區上右鍵,然後選擇“新建簡單卷”,如下圖所示:

5、之後,會彈出一個“新建簡單卷向導”,首先我們直接點擊底部的“下一步”,如下圖所示。
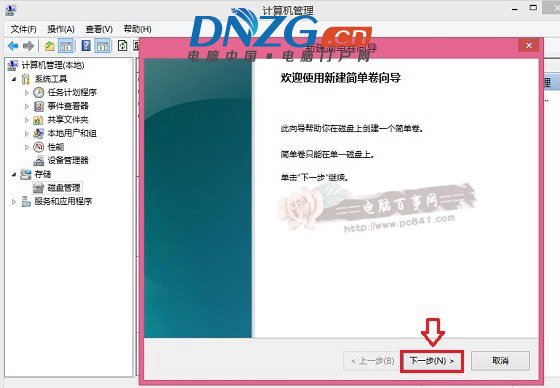
接下來依舊是一路點擊下一步,即可,知道出現如下圖界面,點擊底部的“完成”即可,如下圖所示。
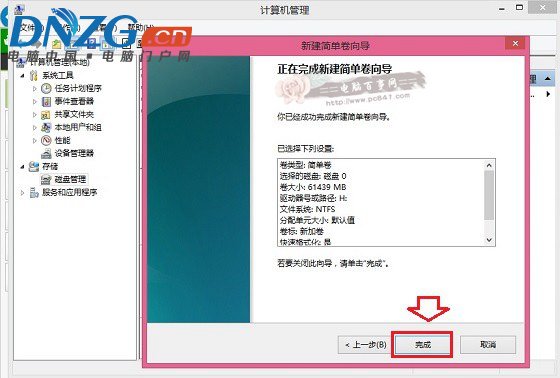
6、這樣就完成Win7新建分區了,並且可以正常使用了,我們進入我的電腦中,會看到多了一個新的硬盤分區,如下圖所示。
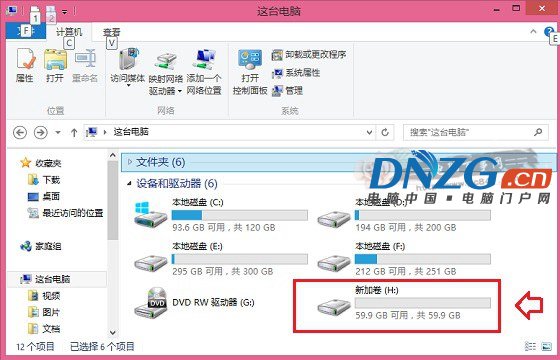
Win7新建磁盤分區到此就完成,創建的新盤,將用於Win10系統安裝。教程就為大家介紹到這裡,操作並不難,無需借助任何硬盤分區工具,只需要使用WIN7系統自帶的磁盤管理工具即可。