很多朋友都知道Win7系統能夠在任務欄內添加三個時鐘,但到了Win10的時候,往往因為種種原因這項功能卻找不到了。其實Windows10與Windows7也是可以添加多時區時鐘!

Win7多時區時鐘效果
1. 點擊Win10開始菜單,選擇點擊“設置”;
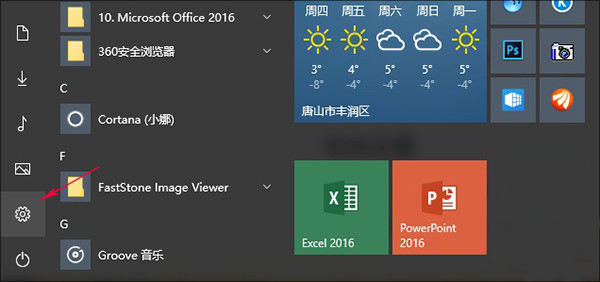
點擊進入“設置”面板
2. 點擊“時間和語言”,在最下方“相關設置”中找到“添加不同時區的時鐘”點擊進入;
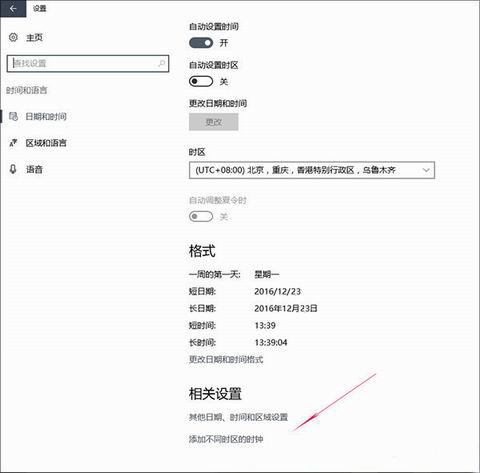
點擊“添加不同時區的時鐘”
3. 勾選“顯示此時鐘”啟用多一個時鐘,然後選擇需要的時區,最後給該時鐘輸入顯示名稱,基本全部操作和Win7完全一樣;
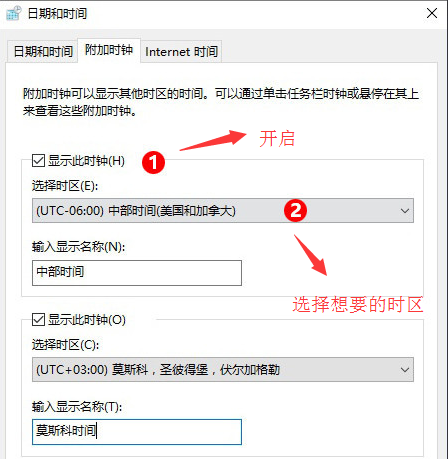
4. 完成上述設置後,再次點擊右下角時鐘條,你會發現現有的時鐘面板下方已經多出了兩個新時鐘;
