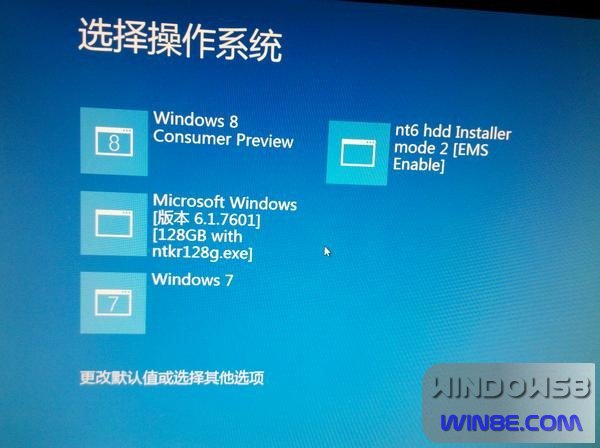之前我們在Win8/Win7雙系統安裝教程中給出了詳細的圖文教程,今天補上一篇使用U盤在Win7上安裝Windows 8的教程,原因有兩個!
第一:nt6安裝假如你要把Win8安裝到D盤,那麼你就需要先把ISO解壓到其他的盤符根目錄,但是很多同學硬盤幾乎是滿的,想要裝系統的D盤,也是緊巴巴的擠出來的20多GB的空間,這時候解壓到一個盤符再去給另一個盤符安裝就有困難。
第二:U盤是完全可以取代系統光盤的工具,如果你是從硬盤上有限的剩余空間中擠出來的20GB的空間裝Win8體驗下,那麼nt6安裝的那個辦法不適合你,我們現在要介紹的這個辦法獲取可以幫到你!
用U盤安裝Windows 8消費者預覽版使與現有的Win7形成雙系統總共有兩個步驟:
第一步:把U盤做成一個系統盤!
第二步:設置檢查bios,使U盤為第一啟動項,重啟自動安裝系統!
由於第二步幾乎是看著系統自動安裝成功的,並且和“Win8/Win7雙系統安裝圖文教程”完全一致,所以這裡就不再重復,大家一會可以去那那篇文章的圖文說明。這裡主要說一下制作U盤系統盤的過程。
准備工作:下載Win8簡體中文ISO文件,下載安裝UltraISO軟件。
開始制作U盤系統盤:使用UltraISO打開下載好的Win8消費者預覽版ISO文件,點擊啟動--寫入硬盤映像。

這時候彈出來一個小窗口,硬盤驅動器選擇你的U盤(U盤至少得4GB以上的),寫入方式選擇USB-HDD+,點擊寫入,一般會提示要格式化這個U盤。快速格式化完成後繼續寫入就行,或者你先點擊格式化,然後再寫入,這裡要注意的是一定要選對硬盤驅動器,別一不小心選了硬盤,你會欲哭無淚!

寫入完成後會提醒你寫入成功,這個過程根據你的U盤讀寫速度而定,一般U盤大概得10分鐘的樣子。寫入成功後你手裡的這個U盤就是Win8系統盤了!
接下來需要去你的bios裡檢查開機啟動項,設置U盤為第一啟動項,因為電腦的bios各有不同,這裡沒法一一列出,華碩的筆記本開機長按ESC鍵可以選擇啟動項(可能不是所有華碩都是這樣的),貌似很方便!設置完成後重啟電腦,同時插上U盤!
從U盤啟動你會看到Beta魚,緊接著是選擇語言,輸入法等,我們下載的都是簡體中文版,所以這裡不用設置,繼續下一步……
這時候就和《Win8/Win7雙系統安裝教程》這篇教程的第四步接上了!記得提前把DNJXJ-7XBW8-2378T-X22TX-BKG7J這個密鑰記錄下來,安裝時候會用到!
從第四步到第二十步幾乎是每種安裝方法都一樣的,安裝系統的核心過程就是這了。這裡就不再把圖片轉過來做重復的工作了!祝願大家順利裝好Win8!玩的開心,玩的愉快!
安裝完成後開機時候先是beta魚,然後是非常華麗的開機啟動選擇界面!