windows8系統相較於xp系統在操作方面有著很大的變化,面對這種新的操作方式很多同學都不知道怎麼用,本文小編為大家介紹一下基本的操作方法,幫你快速了解win8系統。

找回Win8開始菜單
已經體驗過Win8系統用戶會發現,Win8中沒有了開始按鈕和開始菜單,雖然在用Win7時並不覺得它們有多重要,直到把它們取消了,才發現如果沒有開始按鈕和開始菜單,系統使用起來的確有些不太方便。其實在Win8中雖然沒有了開始按鈕,但原來放置開始按鈕的位置還是保留了一小部分,就像Win7右下角的顯示桌面區域一樣。將鼠標移到這裡,就會顯示出Win8 Metro界面的縮略圖,點擊直接切換到Metro界面。
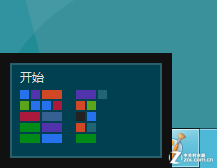
Win8 Metro界面縮略圖
用鼠標左鍵點擊開始按鈕,打開開始菜單,找到自己需要的程序,這一系列操作已經成為一個習慣,所以可能大家沒有注意,其實Win8並沒有完全取消開始菜單。只要在原來開始按鈕所在的位置上,點擊鼠標右鍵,你就會在彈出的菜單中看到很多熟悉的功能。包括命令提示符、控制面板、搜索、運行等等。
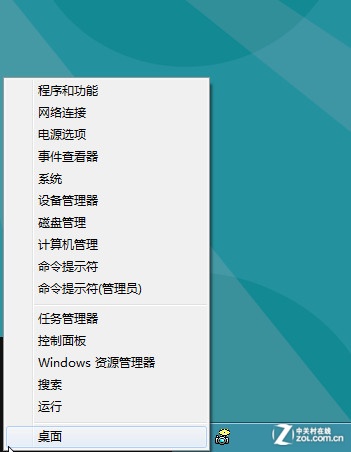
電腦常識
Win8隱藏的“開始菜單”
這個隱藏的“開始菜單”雖然看起來沒有以往那樣功能豐富,但對於剛剛接受Win8的用戶來說,還是方便了不少,能夠延續以往的一些使用習慣,讓新系統不再陌生。
Win8系統新的關機方法
沒有了開始菜單,那關機怎麼辦?難道要直接去按電源開關嗎?當然不是。在Win8中,關機的操作也有了一些小變化,而且Win8的關機方法也不止一種。
在Win8的傳統或Morden界面下,將鼠標箭頭指向屏幕右上角,屏幕右側就會出現一個黑色的側邊欄,上面有一些功能按鈕。
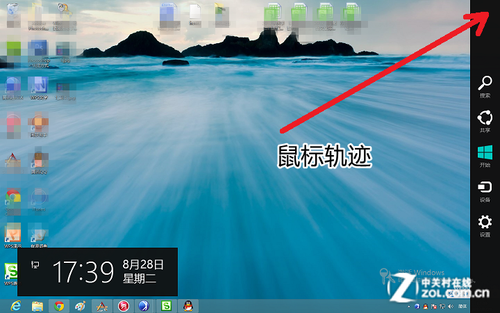
向右側角落滑動出現Charm條
點擊最後一個“設置”按鈕,就會彈出包括網絡、音量、亮度、通知、電源和語言在內的六個設置項。點擊其中的“電源”按鈕,就可以看到關機選項了。

點擊“電源”即可選擇關機
這是最傳統的關機方法,如果你覺得這樣操作有些麻煩,也可以通過按鍵盤快捷鍵直接調出關機對話框。

快捷鍵關機
在Windows界面下,按鍵盤上的“Alt+F4”組合鍵,即可彈出Win8的關機菜單。在下拉列表中選擇“關機”,然後點擊“確定”按鈕,同樣可以實現關機操作。
傳統界面與Morden界面切換
Morden界面是Win8最大的特色,它與傳統的Windows界面完全不同,並且Win8系統啟動後就會默認先打開Morden界面,要回到熟悉的Windows桌面也非常容易,通過鼠標點擊或鍵盤快捷鍵都以在兩個界面之間切換。
在Morden界面中,有一個名為“桌面”的磁貼,點擊就可以切換到傳統Windows桌面了。
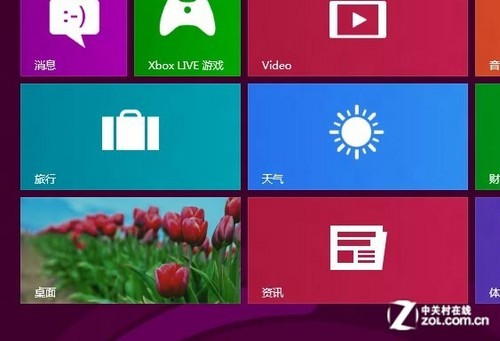
點擊“桌面”磁貼回到傳統Windows界面
在傳統Windows界面中,將鼠標指向屏幕左下角,也就是以往開始按鈕的地方,系統就會彈出一個Morden界面的縮略圖,點擊鼠標左鍵就會切換回Morden界面。
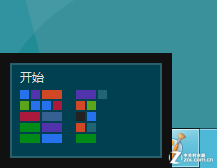
在傳統界面點擊屏幕左下角
如果覺得用鼠標切換不太方便,比如在使用筆記本電腦,又沒有鼠標的情況下,將指針移動到固定位置就遠沒有使用鍵盤快捷鍵來得快了。
在我們的鍵盤上一直都有一個Windows鍵,以往它的使用機會並不多,而在Win8中,這個鍵終於被大家重視起來了。
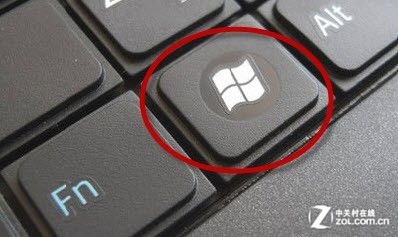
Windows鍵快速切換Win8界面
無論在Win8的哪個界面下,只要按一下Windows鍵,就可以立即切換到另一個界面。
Morden界面下應用切換
在傳統Windows界面中,要想在正在運行的程序之間切換,只要點擊任務欄中的相應窗口就可以了。而在Win8的Morden界面中沒有開始菜單,又該如何切換應用程序呢?
在Win8系統中,不論用戶在Metro界面還是傳統視窗界面,只要將鼠標按照“屏幕左上角(左下角)—左邊線”的方法移動,就能切換界面模式,並顯示出目前系統後台正在運行的應用程序。鼠標運行軌跡(手勢)如下:

鼠標軌跡(左下角也可以)

左側能出現正在運行的應用
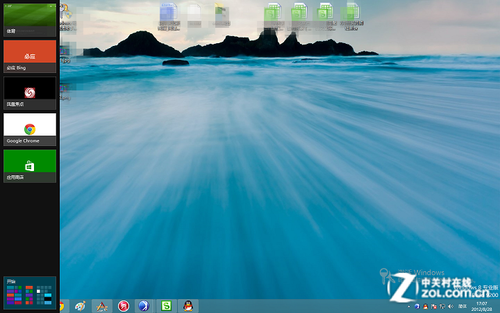
視窗界面
注意,用戶
在Metro界面運行全屏類應用或游戲時同樣可以實現上述切換的操作,但在傳統視窗界面就不可以了。
Win8開始屏幕個性設置
與Win7相比,Win8的個性化定制不再僅限於桌面壁紙,還有開始屏幕和鎖定界面。在Win8中有三種調出桌面個性化設置的方式,一種為在控制面板中打開,還有一種為右擊桌面選擇“個性化”打開,這些操作與Win7完全沒有區別。此外,還有一種方式是Win8特有的,將鼠標移至桌面的右上角或右下角呼出Charm欄,然後在“設置”選項中選擇個性化選項。
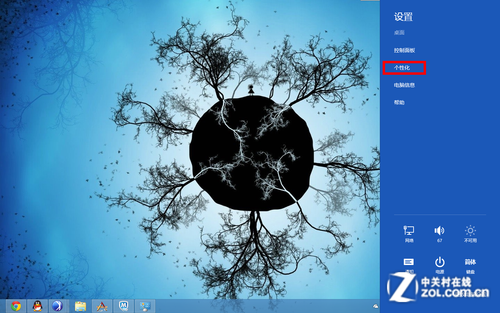
個性化設置位置
Win8的桌面個性化設置與Win7一樣,可以直接使用系統自帶的主題方案,同時也可以對壁紙、顏色、聲音和屏保分別進行設置,並支持將自定義的主題保存以便隨時使用。
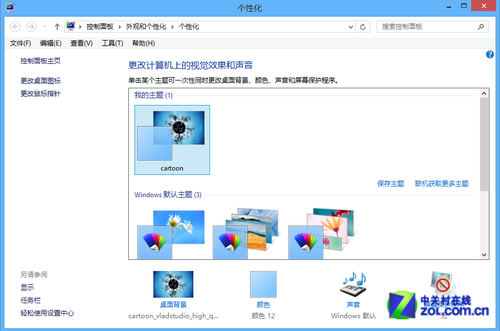
桌面個性化設置與Win7區別不大
設置完桌面的個性化項目,下面就要進入到Win8個性化的重點,也是全新概念的開始界面中來。進入開始界面後同樣移動鼠標呼出Charm欄,在設置中選擇最下面的“更改電腦設置”選項,第一個看到的就是個性化設置。
Win8開始界面的個性化設置分為三部分,分別是鎖屏、開始屏幕和用戶頭像。鎖屏設置可以使用系統自帶的壁紙,也可以添加自己喜歡的壁紙作為鎖屏界面。此外,鎖屏界面還支持應用消息的顯示,比如收到新郵件,即使在鎖屏界面下我們也可以看到通知提醒。
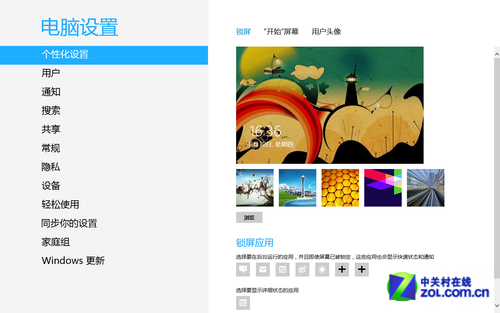
鎖屏設置
開始屏幕目前不能添加自定義背景,不過系統為用戶提供了20種背景圖案和25種顏色搭配方案,相信完全能夠滿足用戶的要求了。至於用戶頭像這裡就不多介紹了,只需將選好的圖片添加進去就可以了。
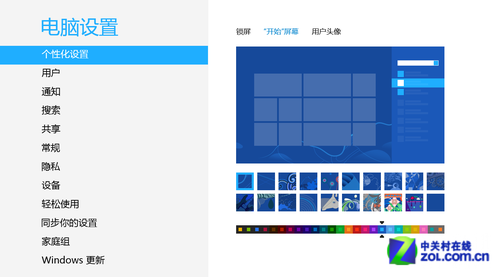
開始屏幕設置
由上可見,用戶可以從鎖屏到開始界面到桌面完全地實現個性化定制,讓自己的電腦從裡到外都與眾不同。