你應該來看看!Windows8入門操作錦集
安裝好Win 8之後,接下來該做什麼呢?你必須習慣使用這個新的操作系統,因為過不了多久,你的老板、朋友或家人就會指望你用它做些正經事了。本指南就是為這個目的服務的。我們將告訴你如何找回桌面,如何更改Windows設置,它有哪些花哨的觸屏手勢,以及在沒有觸屏的情況下,又如何用鼠標和鍵盤來操作。換句話說,我們將告訴你:在Win 8中,你該如何前往你想去的地方,這樣你就可以盡快進入工作狀態了。
基本手勢
Win 8的主界面看上去跟智能手機的界面有點類似,你也可以像操控智能手機那樣來操控它。Win 8也有鎖屏界面:一張漂亮的圖片,沒有具體按鈕,看似有點無從下手。所以第一個需要掌握的手勢就是,向上滑動,解除鎖屏。如果你使用鼠標或觸控板,那就按任意鍵,或單擊鼠標。

然後你就進入了“開始”屏幕,看到了一堆動態磁貼。每一個磁貼都對應一個軟件或應用。輕觸其中任何一個,你就可以打開這個程序。你也可以按住它,把它拖拽到任意位置。如果現在你就覺得已經受夠了新的Win 8 界面,希望回到早已習慣的桌面上,你可以通過點擊Desktop(桌面)磁貼來實現這個心願。鼠標或觸控板:單擊打開應用,單擊拖拽磁貼。鍵盤:Windows + D,立刻回到桌面。
在“開始”屏幕上,向下滑動任意一個磁貼,你就可以選定它並打開一個菜單,利用這個菜單來進行卸載、取消固定、改變大小等操作。你可以同時選定並取消固定多個磁貼。使用鼠標或觸摸板:右鍵點擊磁貼。
在“開始”屏幕上,或在應用程序裡,單根手指在屏幕上拖動可以實現滾動功能,兩根手指捏合在一起,就可以縮小的“開始”屏幕上所有應用程序的視圖。在觸控板上用兩個手指滑動,或使用鼠標,可以滾動查看頁面,你也可以按住Ctrl鍵並用鼠標滾輪來實現放大和縮小功能。
當你在一個程序(比如說IE)裡時,從屏幕頂部向下滑動,或從屏幕底部向上滑動,可以打開一個菜單(程序不同,菜單也會有所不同)。在IE中,頂部會有開啟的網頁標簽,底部會有“後退”、“向前”和“刷新”按鈕和URL地址欄。使用鼠標或觸摸板:在空白處(不會激活其他功能的任何地方)單擊右鍵。鍵盤:Windows + Z.
由屏幕頂端拖動到地段,可以關閉一個應用,鼠標或觸控板:單擊並拖動。鍵盤:Alt + F4。
從屏幕右側向左滑動,可以激活Charms(超級按鈕)菜單。利用這個采用,你可以快速搜索或分享,發送文件到設備(如打印機),或訪問計算機設置。鼠標或觸控板:光標移動到右上角或右下角,Charms菜單就會出現。鍵盤:Windows + C。
輕觸Charms菜單裡的“開始”按鈕,或在鍵盤上按Windows按鈕,可以再次回到“開始”屏幕。鼠標或觸控板:光標移動到左下角,然後單擊。
多任務操作
如果你打開了好幾個應用,從屏幕的左邊緣向右滑動,就可以把它們一個一個地“拉”出來。你可以再次滑動,它們會循環出現。鼠標和觸摸板:將光標置於左上角,然後點擊那裡出現的小圖。鍵盤Windows + Tab。
從左邊緣向右滑動,然後再向左邊滑動,你就可以打開應用切換器。鼠標或觸摸板。將光標移動到左上角,然後沿著左邊緣拖動它。
如果你打開了多個應用,想在屏幕上同時顯示其中兩個,你可以這麼做:從左邊緣拖出一個應用,拖到屏幕左側或右側,按住它,形成較小的視圖。或者你也可以從屏幕頂部向下滑動,就像你要關閉應用時一樣,然後將其放在屏幕左邊或右邊。使用鼠標或觸摸板:從左上角單擊並拖動,或者在應用切換器裡,用鼠標右鍵單擊某個應用的縮略圖。
拖動three-dot divider,讓兩個應用中較小的一個變大,或是讓較大的一個變小;鍵盤:Windows + 句點鍵。
當你同時使用多個應用和多個桌面程序時,情況就會變得有點棘手了。桌面應用不會出現在應用切換器中。如果有鍵盤就會比較方便:按下Alt + Tab,即可在Win 8應用和傳統程序之間切換。
方便的鍵盤快捷鍵
Windows + H = 打開“分享”超級按鈕
Windows + I = 打開“設置”超級按鈕
Windows + K = 打開“設備”超級按鈕
Windows + Q = 搜索應用
Windows + F = 搜索文件
Windows + W = 搜索Windows設置
Windows + X = 進入常用管理工具(或在左下角右鍵單擊)
Windows + E = 在桌面環境下運行文件管理器
Windows + O = 鎖定屏幕方向
Windows + R = 打開“運行”對話框
Windows + L = 鎖定計算機
Windows +Print Screen = 保存屏幕截圖至你的圖片> 截圖文件夾
Windows + 1,2,3,4,5,6,7,8,9,0任意鍵 = 運行鎖定至任務欄的對應程序
Ctrl + Shift +Esc = 打開任務管理器
怎樣找到東西
現在你已經知道如何在Win 8中導航了,那麼又如何找到你想要的東西呢?你可以使用Win 8的Charms菜單中的“搜索”超級按鈕,它的功能相當強大。在“開始”屏幕任何位置輸入東西,就可以進行搜索。然後改變搜索類型,以獲得不同類型的搜索結果。
比如說,你想聽某首歌曲,你可以先搜索本地文件,如果本地文件裡沒有,你可以單擊“音樂”,以便搜索Xbox Music,如果還沒有搜到,就單擊IE進行web搜索。這一切都無需離開搜索欄。其實你還可以在這裡進行應用搜索,從地圖和天氣應用中的位置,到財務應用中的股票,在到Windows Store應用商店中新應用的名字,都可以搜到。
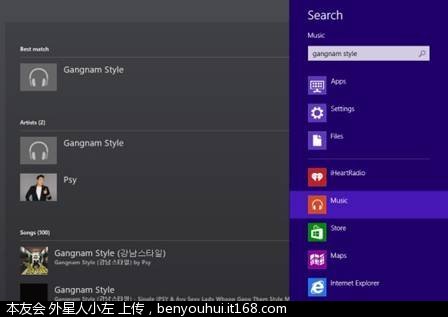
每次你下載一個新應用,只要它支持搜索按鈕,就有可能會增加一個新的搜索類別。所以類別數量可能會越來越多。為了讓你喜歡的搜索類別排在更顯眼的位置,按住(或右鍵點擊)它們,把它們升到較高的位置。另外你也可以隱藏那些不想要的類別。
要快速訪問你最喜愛的應用和桌面程序,把它們固定在“開始”屏幕上,方法是用鼠標右鍵單擊,或在觸摸屏上按住他們。
如果相較於微軟IE浏覽器和必應搜索,你更喜歡谷歌Chrome浏覽器和谷歌搜索,你可以很容易從getyourgoogleback.com安裝它們,並將它們設置為默認值。
要把某個應用或桌面程序設置為某類型文件的默認啟動方式,你可以在文件管理器中用鼠標右鍵單擊它們,然後點擊“選擇默認程序”。
常見任務
有了熟悉的桌面界面和“搜索”超級按鈕,你可以方便地找到很多東西。但有些事情則比較難辦。比如,你怎樣關閉計算機呢?我們花了幾分鐘的時間才找到關閉它的方法。下面介紹一些常見任務的操作方法:
首先,一些問題可以在“設置”超級按鈕裡找到答案,在這裡,你可以輕松地連接到無線網絡,改變音量或屏幕的亮度,調整鍵盤布局,以及關閉電腦電源。此外,如果你在一個應用程序中調用“設置”超級按鈕,你也可以調整這個應用的具體設定。
通過“設置”超級按鈕,你也可以訪問“控制面板”這個老朋友。“設置”超級按鈕的底部有一個“更改電腦設置”,使用這個菜單,你可以改變鎖屏和開始屏幕的背景,設置用戶帳戶和密碼,管理桌面通知和隱私設置,添加打印機等設備,檢查計算機的更新。要知道,這個菜單看上去雖然不露痕跡,但左、右兩側都可以向下向上滾動。
使用超級按鈕把東西從一個地方發送另一個也很方便,無需拖放或復制粘貼。例如,如果你正在看一張照片、一個文件或網頁,你可以拉出“共享”超級按鈕,將其發送任何一個支持共享的應用中,比如電子郵件或社交網絡客戶端。如果你有了一台聯網設備,比如一個打印機或另一塊屏幕,你也可以發送照片或文件到打印機上打印,或使用“設備”超級按鈕,讓它們顯示在另一塊屏幕上。
要查看計算機上所有應用的清單,請回到“開始”屏幕,然後右鍵單擊(或向上/向下拖動,或按Windows+ Z),然後選擇“所有應用”。還有一個更快的辦法,就是直接在“開始”屏幕空白處按Ctrl + Tab。
你想更新應用嗎?打開“Windows應用商店”應用:所有可用的更新都會出現在右上角。
同步賬戶
為了最有效地利用新的界面,你可能會同步電子郵件、日歷、地點、聯系人、社交網絡和SkyDrive到你的微軟賬戶上,也就是你登錄到計算機時使用的那個賬號。你所有的動態磁貼都會彈出新的信息——新的狀態更新、圖片上傳、電子郵件等等。你需要去各種應用程序,包括即時通訊、郵件、天氣和SkyDrive,然後通過“設置”超級按鈕逐一添加帳戶。我們來看看人脈應用的例子:打開人脈磁貼的設置,你可以導入你在Facebook、Twitter、谷歌、 Hotmail、Outlook、Gmail、LinkedIn上的聯系人,他們的狀態更新就會出現在人脈應用上。因為這些帳戶同步到你的微軟賬戶,你用微軟賬戶登錄到任何一台Windows電腦後都可以訪問它們。
如果你想添加另一個用戶,或用自己的ID登錄到別人的電腦裡,只需在“設置”超級按鈕>更改電腦設置>用戶,然後向下滾動到“添加用戶”。如果你願意,你可以把自己的密碼同步到不同的電腦上,方法也是先進用戶菜單,然後單擊“信任這台電腦”,並在微軟網站上確認即可。
你的數據會存儲在雲端。
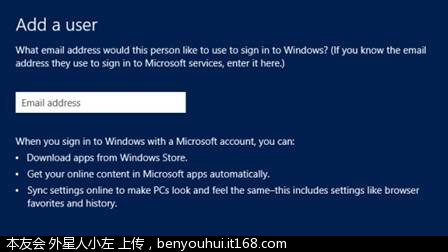
現在你就可以去跟其他菜鳥秀一下你的Win8使用技巧了。
來自遠景Arthur-K發布