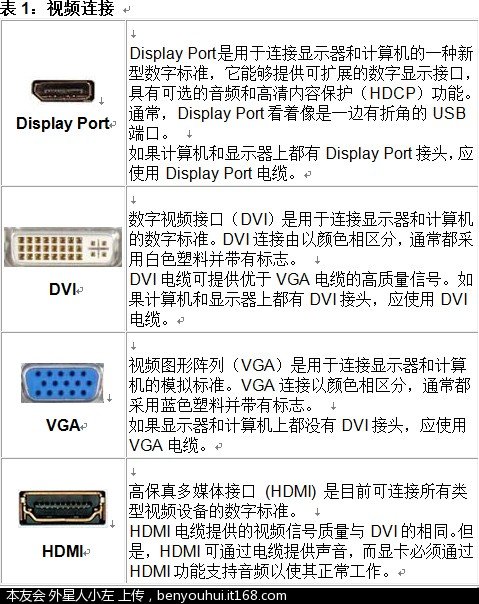小左教你如何在Windows 8中設置多個顯示器,讓你的屏幕顯示炫起來。
詳情參考:

目錄:
1. 設置多個顯示器
2. 雙顯示器使用的關鍵功能增強
3. 連接顯示器
1.
多個顯示器
目前已引入一些更改,它們將為計算機
連接多個顯示器的用戶提供更好的體驗。
您可以從Windows UI或桌面界面開始使用多個顯示器。
對於Windows UI:
1.通過手指從右側滑入或將鼠標光標移到右側邊角之一,可調用Windows Charms。
2.選擇設備。
3.選擇第二個屏幕。
4.一共有四個選項:PC screen only(“僅PC屏幕”)、Duplicate(“復制”)、Extend(“擴展”)和Second screen only(“僅第二個屏幕”)。選擇適合您的最佳選項。
這些選項將允許您配置屏幕,如下所示:
PC screen only(“僅PC屏幕”)- 第二個屏幕將被忽略,並且僅使用PC的主顯示器。
Duplicate(復制)- 第二個屏幕鏡像主顯示器。
Extend (擴展)- 擴展PC顯示器,使其跨越兩個屏幕,並允許您具有橫跨兩個屏幕的桌面或
在一個屏幕上使用Windows UI,在另一個屏幕上使用桌面。
Second screen only(僅第二個屏幕)- 主PC顯示器將被禁用,並且僅使用第二個屏幕。
對於傳統的桌面模式:1.轉至“控制面板”,然後選擇“顯示”。
2.在左側選擇“更改顯示設置”。
3.在“更改顯示設置”窗口中,單擊並拖動虛擬顯示器以模仿您的物理設置。
4.單擊“確定”以完成操作。
2.
雙顯示器使用的關鍵功能增強
• 邊角和邊在所有顯示器上處於活動狀態
o通過鼠標單擊屏幕邊角進行浏覽,或通過觸摸屏幕邊緣進行浏覽,都是Windows 8核心浏覽體驗的
一部分。在具有多個顯示器的PC上以正確方式支持這些邊角和邊非常重要。Windows 8通過
使所有連接的顯示器的邊角和邊處於活動狀態來實現此目標。
o當談到Windows UI和應用程序時,不存在單個主顯示器的概念。您訪問其上的一個邊角的顯示器
將是顯示該界面的顯示器。
從左邊角訪問“開始”屏幕或上一個應用程序,將始終打開您訪問其邊角的顯示器上的UI。
這也適用於Charms Bar。
• 輕松地將WindowsUI應用程序移至另一台顯示器o通過抓取頂邊上的Windows UI應用程序,將其從一台顯示器拖至另一台顯示器,您可以輕松地將Windows UI應用程序移至另一台顯示器。
如果已抓取應用程序,則在其它顯示器上也會抓取該應用程序。
o通過使用鍵盤快捷鍵Win+PgUp和Win+PgDn,您還可以將Windows UI應用程序從一台顯示器移至另一台顯示器

注:
Windows UI應用程序每次只能顯示在一台顯示器上。
• 沿著共享邊緣進行浏覽已改進
o在具有多個顯示器的PC上,可能會共享一個或多個屏幕邊緣。例如,緊挨著放置在一起的兩台顯示器
(其中,每台顯示器具有相同的屏幕分辨率)將共享屏幕的頂部和底部邊緣。因為邊角
對於在Windows 8中浏覽非常重要,因此我們需要能夠輕松地點擊每個邊角,但當您無法
像在單台顯示器系統上那樣將鼠標移到任何邊角時,此操作很難以實現。
o要解決此問題,我們在共享邊緣上創建了真實的邊角,以便一旦鎖定邊角,您點擊邊角時,
Windows將不允許您意外地越過邊角界限。它通過在共享邊緣上擴展邊角來實現這一點
因此,如果您沿著邊緣移動,並且點擊邊角(在6個像素內),則鼠標將會停止。您可以將它想像為6個像素的
牆壁從共享邊角擴展。
在屏幕截圖中,紅色線條指示您將進入真實的邊角的區域。
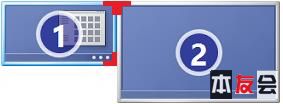
圖1:紅色邊角指示真實的邊角的位置
• 現在,任務欄默認情況下顯示在所有顯示器上
o在連接多個顯示器的情況下,Windows 8將在每台顯示器上繪制該任務欄。默認情況下,所有任務欄圖標
顯示在主顯示器上以及所有其它顯示器的任務欄上
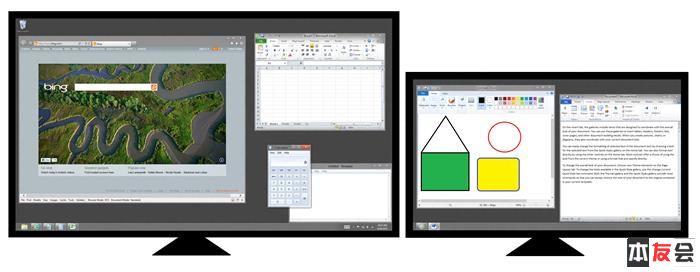
圖2:任務欄被拉伸以跨越每台顯示器
o可使用任務欄屬性在多個顯示器中配置任務欄。
要進行配置,請執行以下步驟:
1.右鍵單擊任務欄2.選擇Properties(屬性)
3.在Taskbar(“任務欄”)選項卡的Multiple Displays(多個顯示器)中,確保選中Show Taskbar on all Displays(在所有顯示器上顯示任務欄)復選框
4.然後點擊或單擊OK(確定)
o您可以使用選項來控制顯示器上顯示的任務欄圖標:All icons on all monitors(“所有顯示器上的所有圖標”)、All icons
on main taskbar and taskbars on other displays(“主任務欄以及其它顯示器的任務欄上的所有圖標”)將僅在運行應用程序的顯示器上顯示圖標,或僅在
運行789app的任務欄上顯示圖標。
• 為每台顯示器設置不同背景
o您現在可以為每台顯示器設置不同背景。當選擇個性化主題時,Windows 8自動
將不同桌面背景放置在每台顯示器上。您甚至可以設置幻燈片顯示,以在所有
顯示器上循環顯示圖片,或為每台顯示器選擇特定的背景圖片。
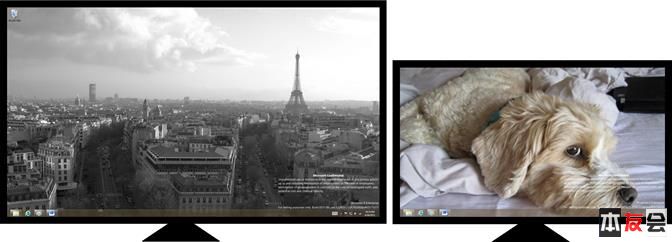
圖3:每台顯示器上的不同背景
o當您鼠標右鍵單擊Personalization(“個性化”)控制面板中的圖像時,您將看到一個選項,可控制背景出現在哪一台顯示器
上。
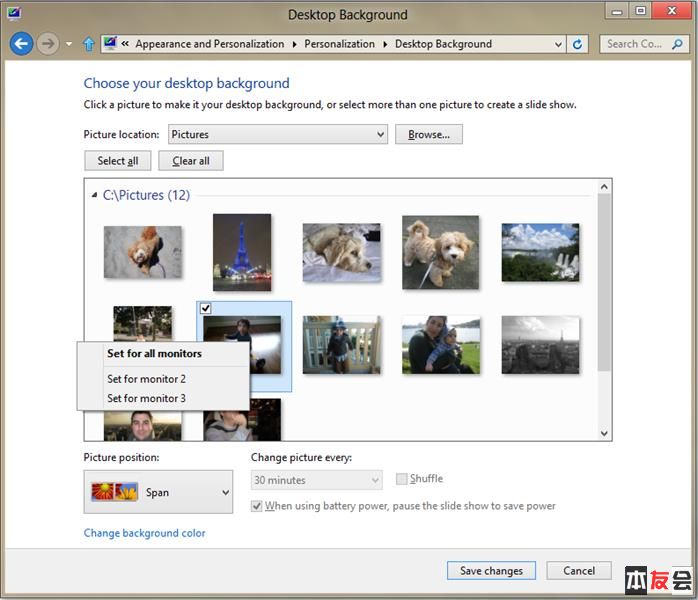
圖4:為每台顯示器設置背景
• 多顯示器幻燈片顯示
o人們通常都具有多顯示器設置,其中包含不同大小和/或方向的顯示器。當然,
並非所有照片在縱向和橫向或所有屏幕大小和分辨率上都看起來很棒。要解決此問題,我們向
幻燈片顯示添加了邏輯,以便為每台顯示器選擇最合適的圖像。
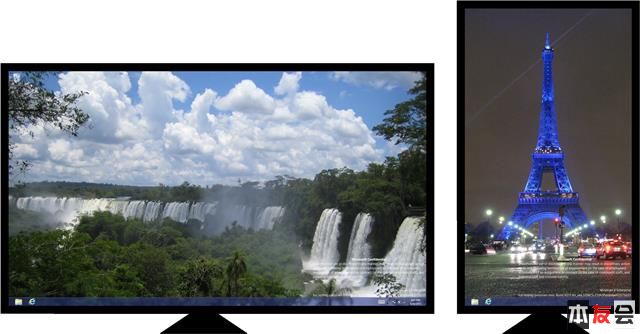
圖5:Windows將自動為幻燈片顯示選擇合適的大小和方向
• 跨越所有顯示器的桌面背景
o您現在可以使單個全景圖片跨越多個顯示器。我們在Windows 8的個性化選項中
還包括一個新的全景主題。
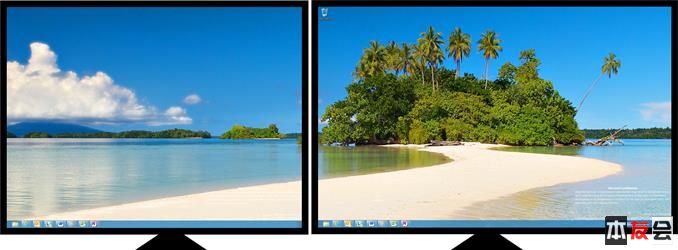
圖6:跨越顯示器的桌面背景
o要對此進行設置,請選擇全景桌面圖像,然後選擇Span as the picture position(“按圖片位置跨越”)。
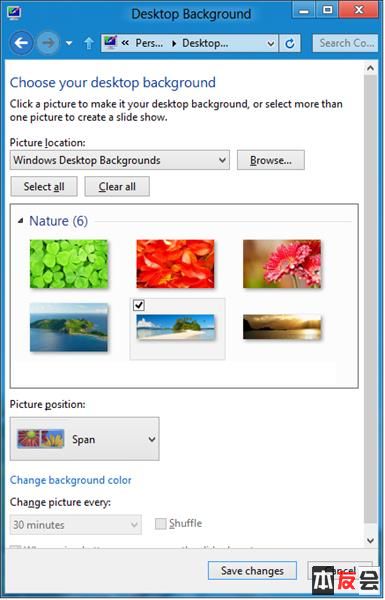
3.
連接顯示器
將顯示器電纜從顯示器連接到筆記本電腦或者台式機。