找回“美式鍵盤”
首先同樣是打開控制面板,在控制面板中找到“時鐘、語言和區域”,在下面我們能看到“添加語言”的選項,點擊打開語言窗口。在這裡我們能看到一個“添加語言”的按鈕。
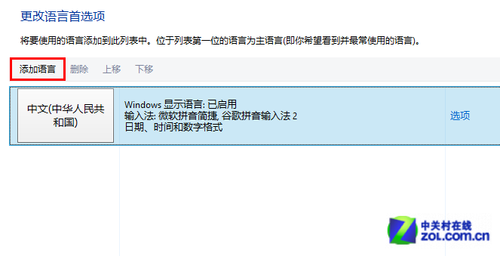
添加語言
點擊“添加語言”打開新的窗口,然後滑動滾動條找到“英語”,接著再選擇“英語(美國)”,點擊添加就將新的語言加入語言列表了。
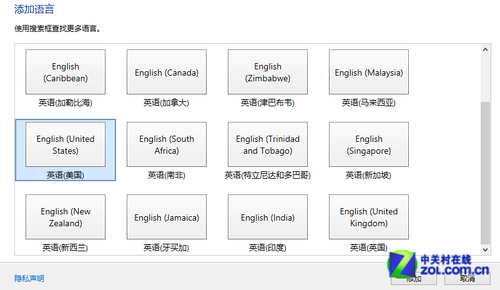
選擇英語(美國)
下面我們進入“高級設置”,在“替代默認輸入法”下的下拉條中選擇“美式鍵盤”,這樣我們的工作就基本完成了。不過現在想要切換的話需要通過“Alt+Shift”的組合鍵,因為這是語言間的切換。
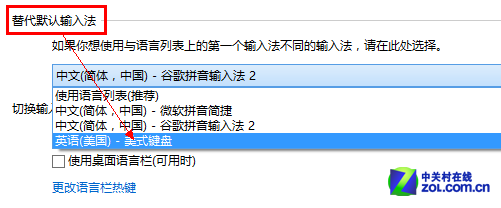
更改默認輸入法
當然我們可以將其改成我們習慣的“Ctrl+Shift”,同樣是在“高級設置”界面,點擊“更改語言欄熱鍵”,在彈出的新窗口中選擇“美式鍵盤”後,再更改按鍵順序就可以了。
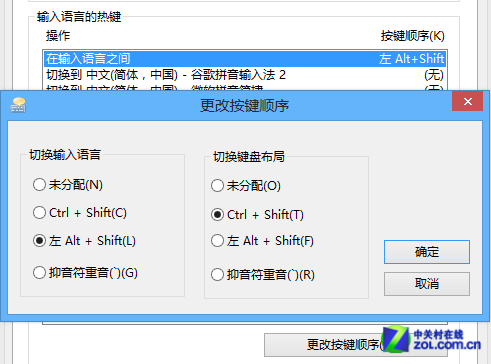
更改組合鍵
這樣我們就可以將我們最熟悉的美式鍵盤設置成為默認的輸入法了,對於習慣了以前操作方式的用戶來說還是能有用的。不過在Metro界面中,我們依然要使用“微軟簡捷”才能順利地輸入中文。
附加時鐘設置
前面我們介紹了找回美式鍵盤的方法,這裡我們再順便說一說一個關於時間的小用法。雖然時間和日期是用戶們不太重視的一塊內容,但是也同樣有些地方很值得一用。
關於時間和日期的修改我們就不需要太多描述了,這是很容易的一款內容,包括更改時區都比較簡單。這裡我們說到的是“附加時鐘”功能,說白了就是能同時顯示多個時間。
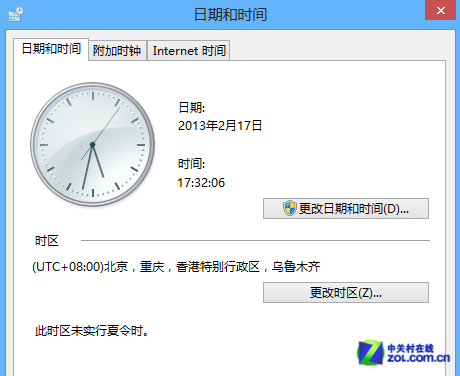
時間日期設置
點擊任務欄右側的時間打開時間窗口,通過“更改日期和時間設置”我們就能打開設置窗口了。將標簽切換到“附加時鐘”上,我們可以看到有兩個額外的時間設置。
激活它們,然後只要重新為它們選擇時區,系統就能夠根據當前的時間計算是該時區現在的具體時間和日期。當然你還可以為它們重新命名。
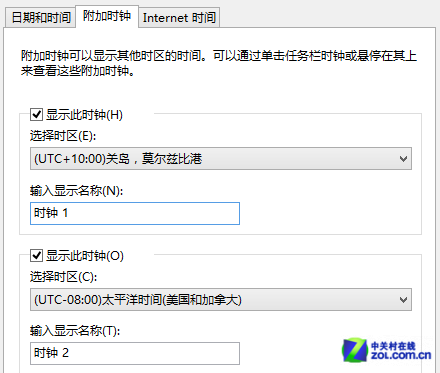
設置附加時鐘
這樣在當我們把鼠標放在任務欄的時間上時,我們就可以同時看到三個時間,這對要經常關注其他時區時間的用戶來說是一個非常實用的功能,類似於世界時鐘的作用。
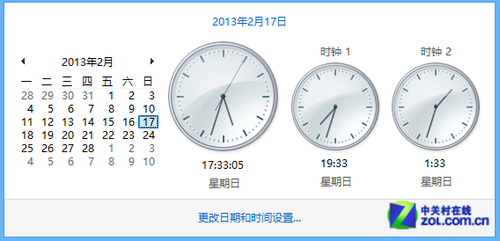
同時顯示多地區時間