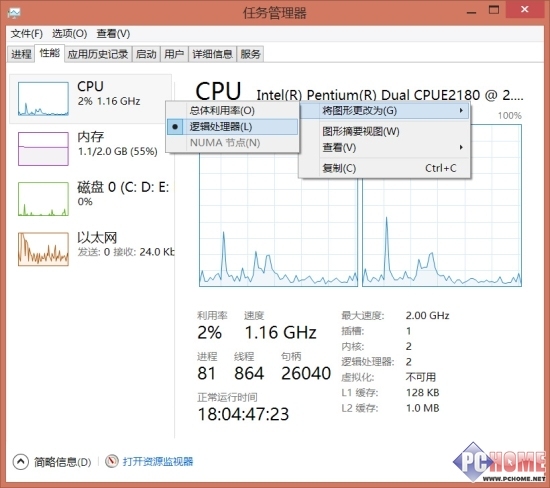在以前,當某個應用軟件出現假死無響應問題時,最常見的解決方法就是利用任務管理器關閉它的進程。因此很多用戶也許不太熟悉其他功能,但任務管理器肯定不會陌生。隨著Windows系統升級換代,任務管理器也變得越來越強大,不再局限於關閉進程這麼簡單。
到了Windows 8,任務管理器不僅可以掌握每一個進程的CPU、內存使用,包括磁盤讀寫狀況、網絡流量使用等數據也都能實時呈現,此外還整合了啟動管理,用戶帳戶活動狀 態等功能。今天,小編 就帶大家全面了解和認識一下Windows 8的任務管理器,並且教大家幾招輕松玩轉它。。。
首次使用Windows 8任務管理器的時候,看到的很可能是下圖中的樣子,一個簡單到不能再簡單的任務管理器。
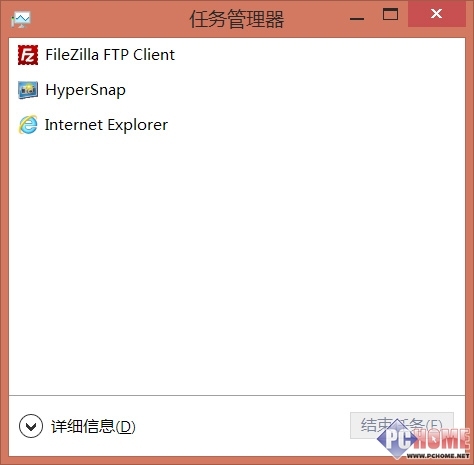
初次使用可能會看到這樣的任務管理器
不用懷疑,這確實是Windows 8的任務管理器,當然確切來說這是Win8任務管理器的精簡模式,點擊下方“詳細信息”就能看到完整的任務管理器。和Win7相比,除了“服務”標簽基本一樣 外,Win8的任務管理器其他部分都有很大變化。
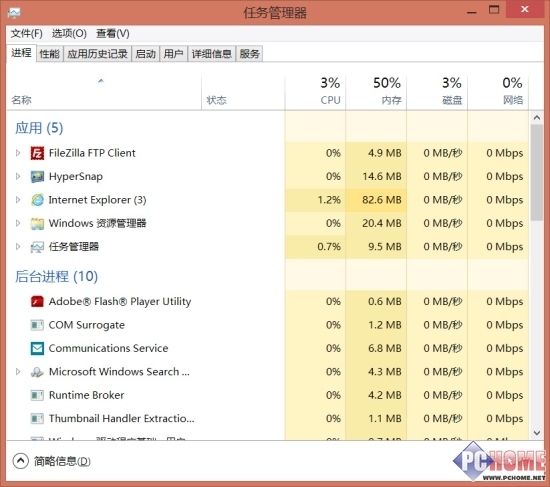
Win8任務管理器的改進
首先是進程部分,它將應用程序和系統進程整合在一起顯示,通過對進程類型劃分,將應用程序、後台進程、Windows進程分別 歸類顯示。每個進程後面還會分別顯示CPU使用、內存占用,磁盤讀寫情況,以及網絡使用情況……

性能部分,功能類似精簡版的資源監視器,以圖形方式顯示本機的CPU、內存、磁盤和網絡全局信息。
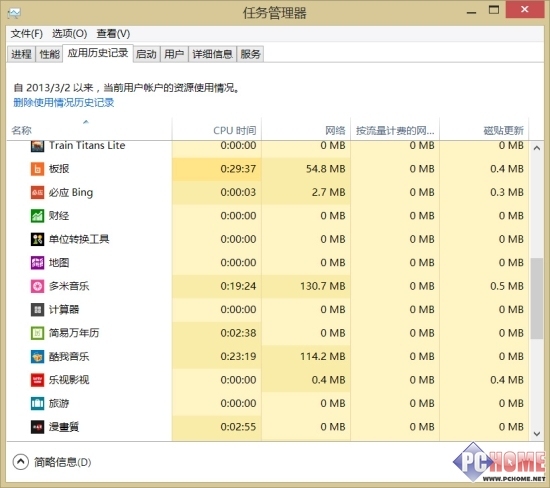
應用歷史記錄,這是為Win8應用專門設立的。用戶可以從這裡查看到最近一個月裡所有Win8應用的運行情況,包括運行總時間、消耗的網路流量、以及磁貼更新所消耗的流量。
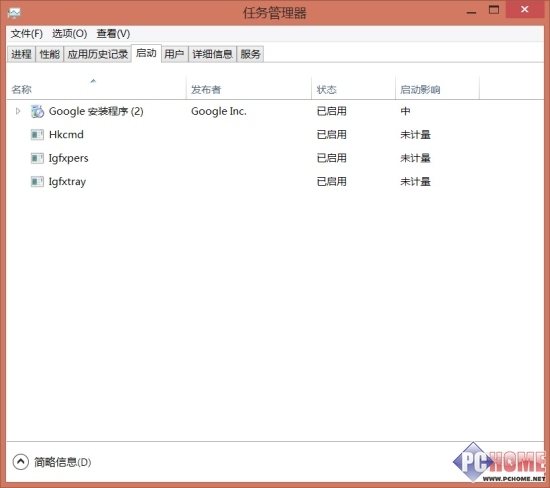
電腦常識
啟動部分允許用戶管理本機啟動項。
剩下三個標簽裡,用戶部分會告知當前登錄用戶所占用的系統資源;詳細信息相當於Win7中的進程標簽;服務標簽則和老版本功能相同。 微調任務管理器,讓它更好用
了解完Win8任務管理器之後,下面來說說怎麼樣讓它更好用。
Windows 8任務管理器在默認情況下,進程一欄裡的“狀態”列多少有點浪費空間的感覺,如果能把它換成其他更有用的信息就好了。
事實上,這個想法是完全可行的,我們可以把“狀態”換成“進程名稱”,將應用程序和進程文件一一對應起來,甚至還可以添加應用程序的發布者名稱。
在進程標簽下,右鍵點擊“名稱”(或者其他),取消“狀態”前的勾,然後勾選“發布者”和“進程名稱”即可。
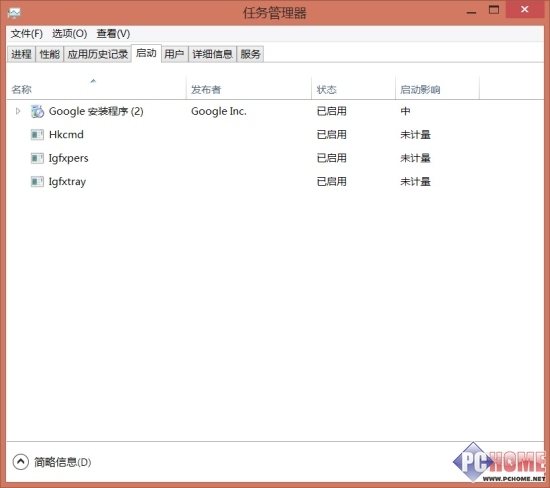
更改進程標簽顯示內容
若不喜歡現在的分組排列,也可以恢復到Win7那樣。點擊查看命令,將“按類型分組”前的勾去除,這樣所有的進程就合並到一起了。
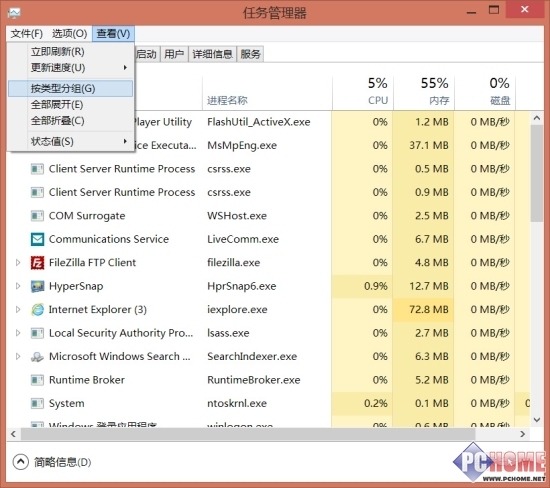
如今是多核CPU的時代,如果想了解每個核心的使用情況,可以在性能標簽下,右鍵CPU窗口,選擇“將圖形更改為”——“邏輯處理器”即可。