1、登陸 Windows 8 Metro 界面,單擊左下角桌面圖標,如下圖:
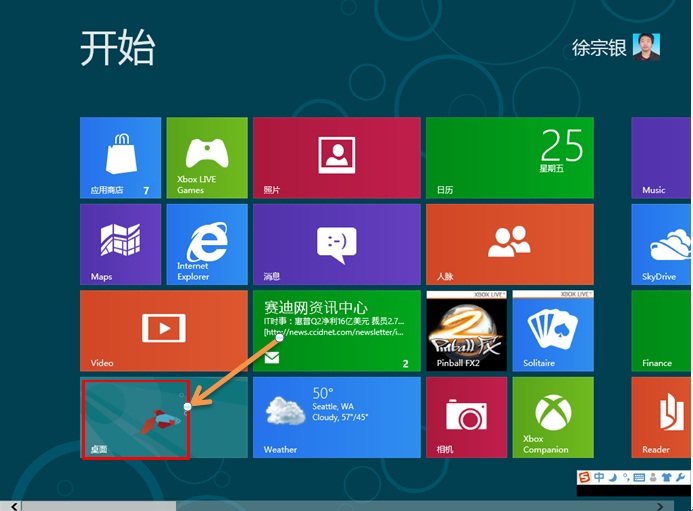
2、登錄桌面後,運行“Windows + X”組合熱鍵(如果桌面已經調出控制面板圖標,直接雙擊打開),左鍵單擊控制面板,如下圖:
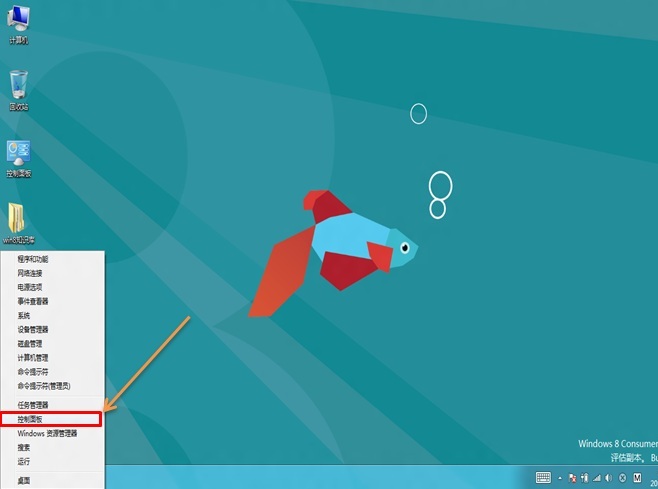
3、進入控制面板窗口,選擇:用戶賬戶和家庭安全,如下圖:
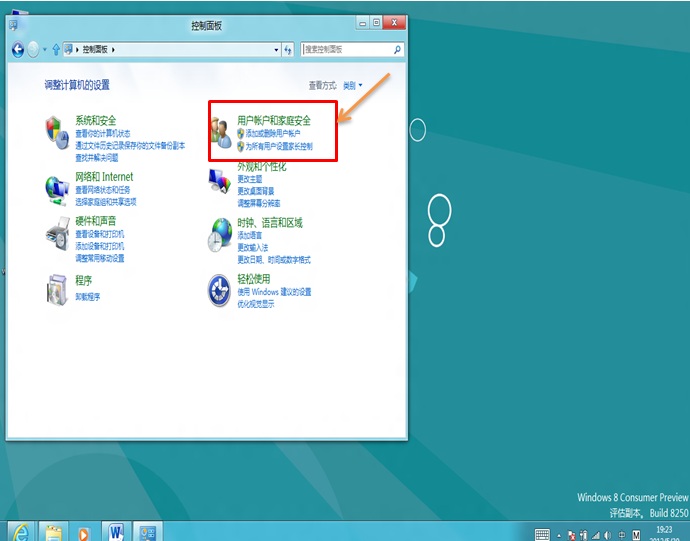
4、單擊用戶賬戶,如下圖:
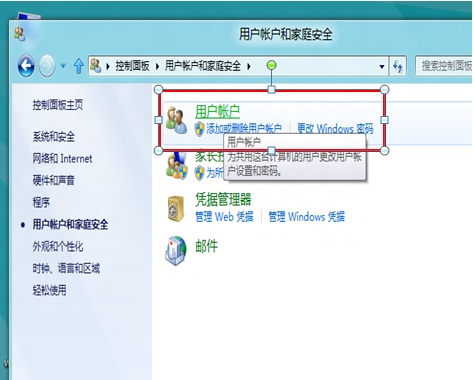
5、單擊:在電腦設置中更改我的賬戶信息,如下圖:、
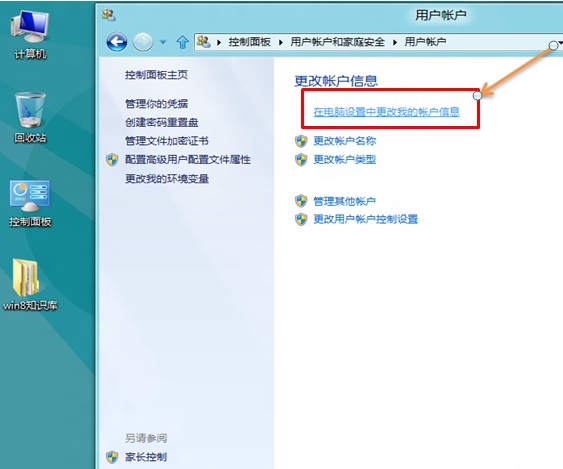
6、在電腦設置窗口中——登錄選項——創建圖片密碼,如下圖:
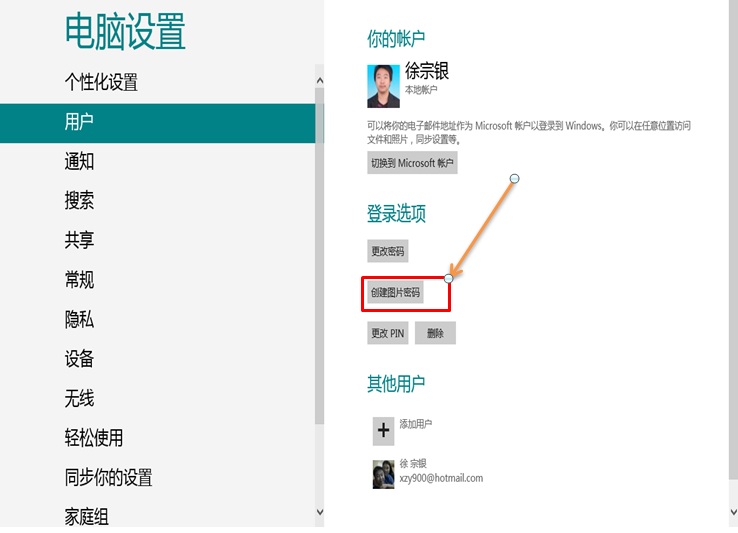
7、單擊“創建圖片密碼”,彈出窗口提示:請先驗證你目前使用的密碼(此密碼為該用戶賬戶密碼),如下圖:
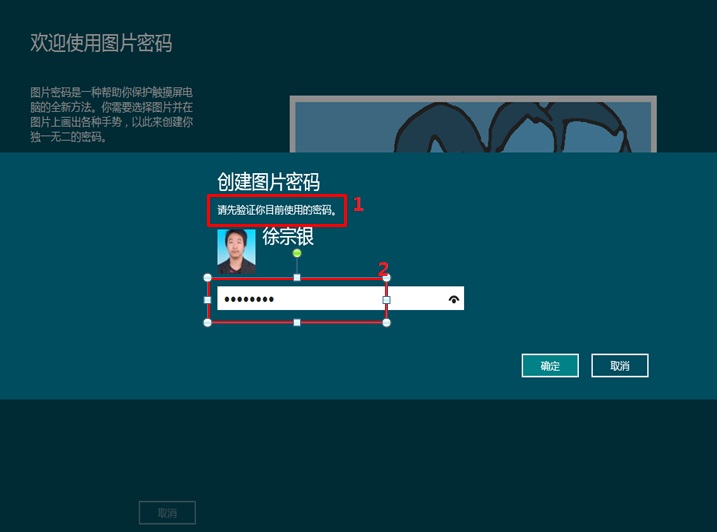
8、輸入賬戶密碼正確後,出現歡迎使用圖片密碼窗口,如下圖:
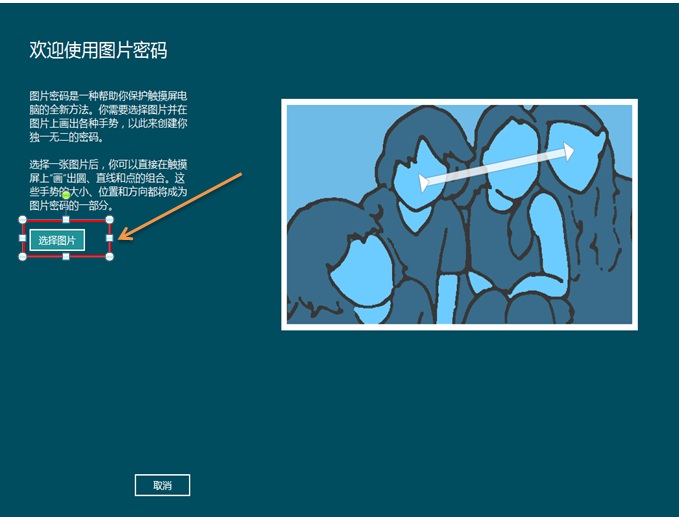
9、單擊選擇圖片,出現如下圖界面:
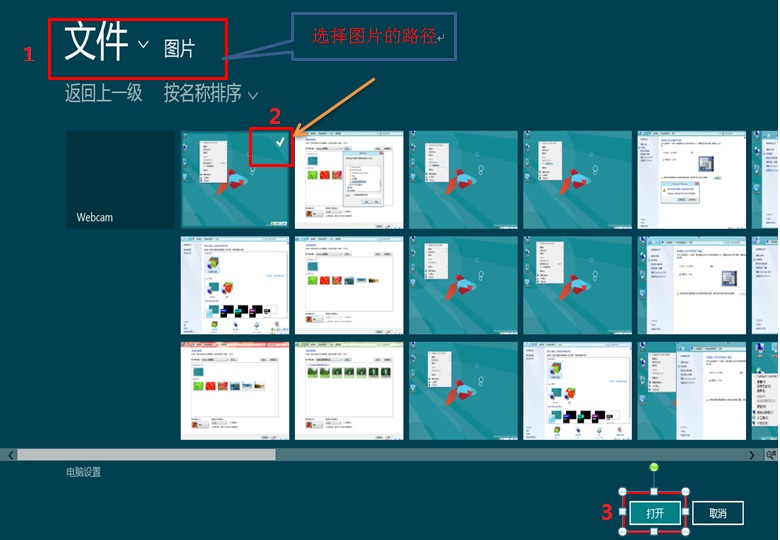
10、在第 9 步中選定需要設置密碼的圖片,單擊打開,窗口可以選擇:使用這張圖片或者選擇新圖片,如下圖:
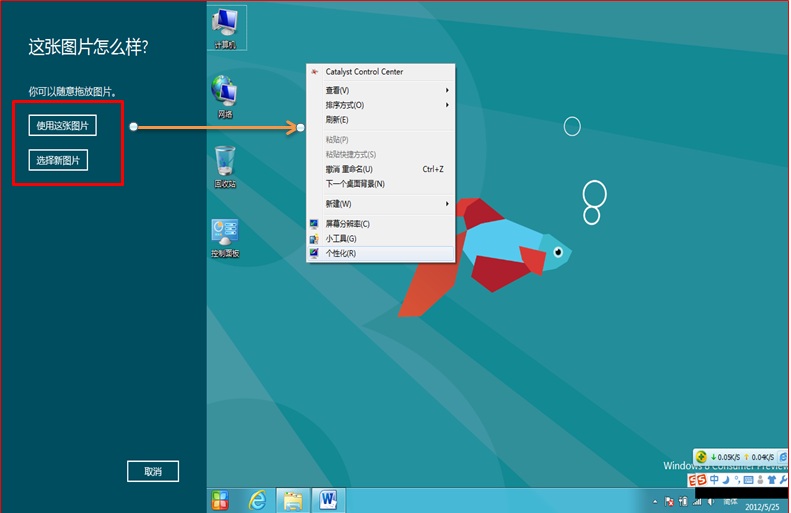
11、單擊使用這張圖片,出現:“設置你的手勢”窗口(可以在圖片位置通過鼠標任意設置3個手勢動作),手勢的大小、位置和方向以及畫這些手勢的順序,都將成為圖片密碼的一部分,如下圖:
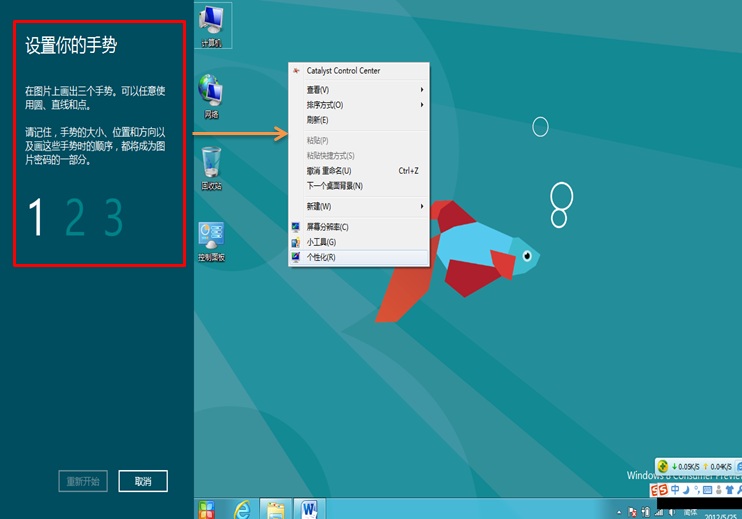
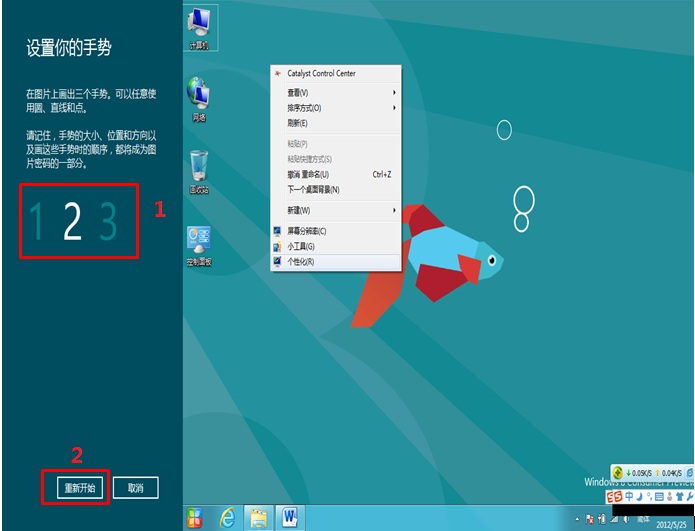
12、設置好 3 個手勢後,會提示:“確認你的手勢”,如下圖:
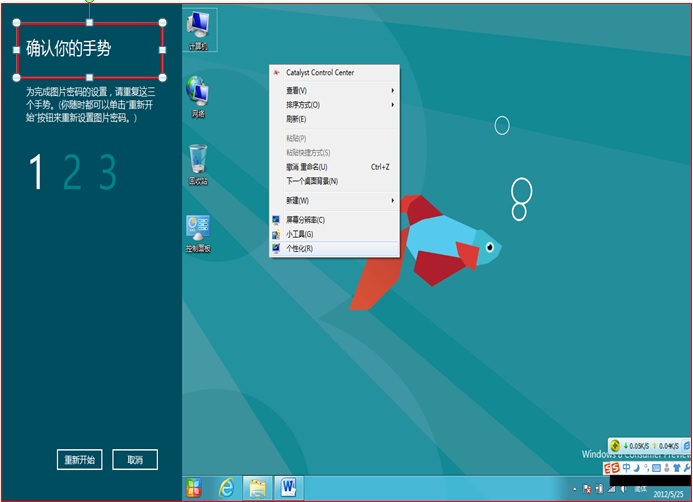
13、“確認你的手勢”設置正確,提示“恭喜”對話框,點擊左下角完成即可,如下圖:
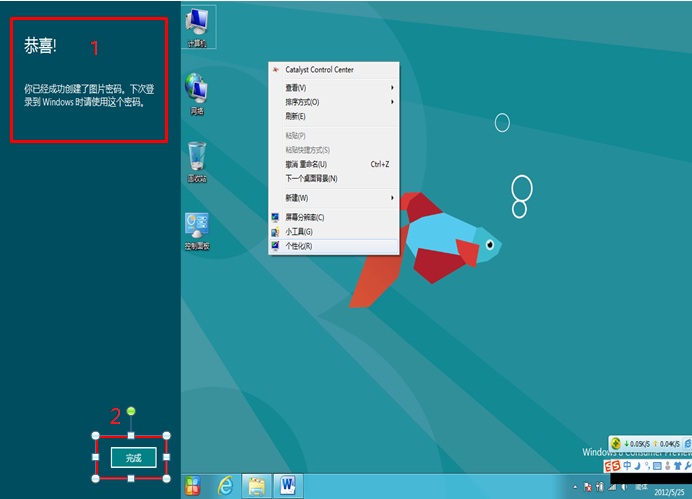
14、圖片密碼設置生效,再次進入電腦——登錄選項——更改圖片密碼和刪除,如下圖:
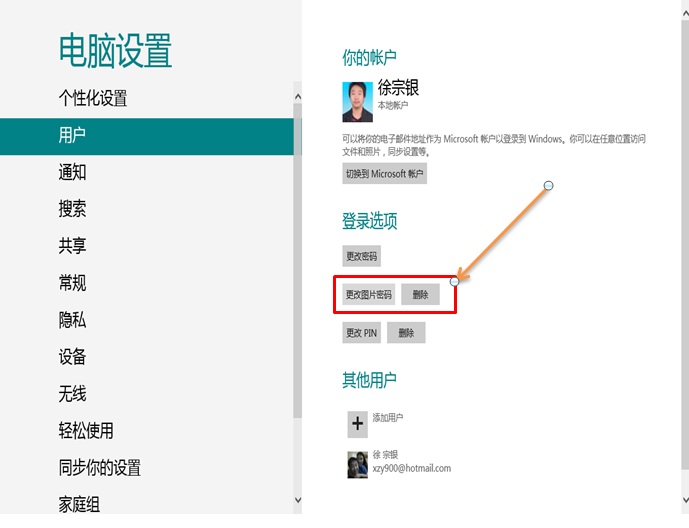
15、賬戶圖片密碼設置生效後,用戶可以選擇圖片密碼登錄該賬戶,如下圖:
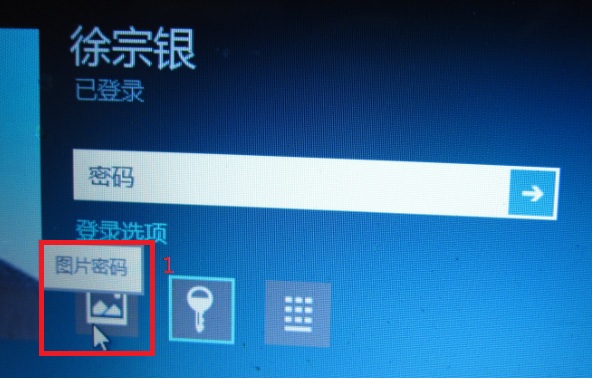
注:更多請關注電腦教程欄目,電腦辦公群:189034526歡迎你的加入