Thinkpad筆記本上win8系統好多對應的快捷鍵都有問題,比如電源管理軟件(powermanager*.exe,不是電源管理驅動)、ThinkVantage Communications Utility(Communications*.exe)等等。
而如果安裝完熱鍵驅動程序後(SIhotkey*.exe),會發現Fn+F3(電源管理)、Fn+F8(小紅帽和觸摸板設置)等都無法使用,而Fn+F5(無線設置)變為了開關Win8自帶的飛行模式,Fn+F6(攝像頭和音頻設置)會出現如下圖所示的提示信息。
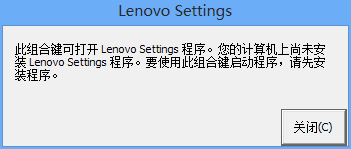
那麼該怎樣解決呢,尋找Win8上的新驅動吧,如果您在聯想官網上仔細看的話會發現Win8的驅動下多了一個新的驅動,就是Lenovo Settings Dependency(setting*.exe),這個驅動僅限Windows8安裝,不過安裝完了,上述這些熱鍵仍然出現之前的問題。
不過從名字來看,這並不是一個單獨的程序,安裝完這個程序之後,還需要去Windows8的應用商店下載一個叫“Lenovo Settings”的Metro應用,即安裝如下圖所示的應用即可,安裝後會發現Fn+F6已經可以使用,而且不僅僅包括以前的攝像頭和音頻設置,還包括電源、無線熱點等設置。
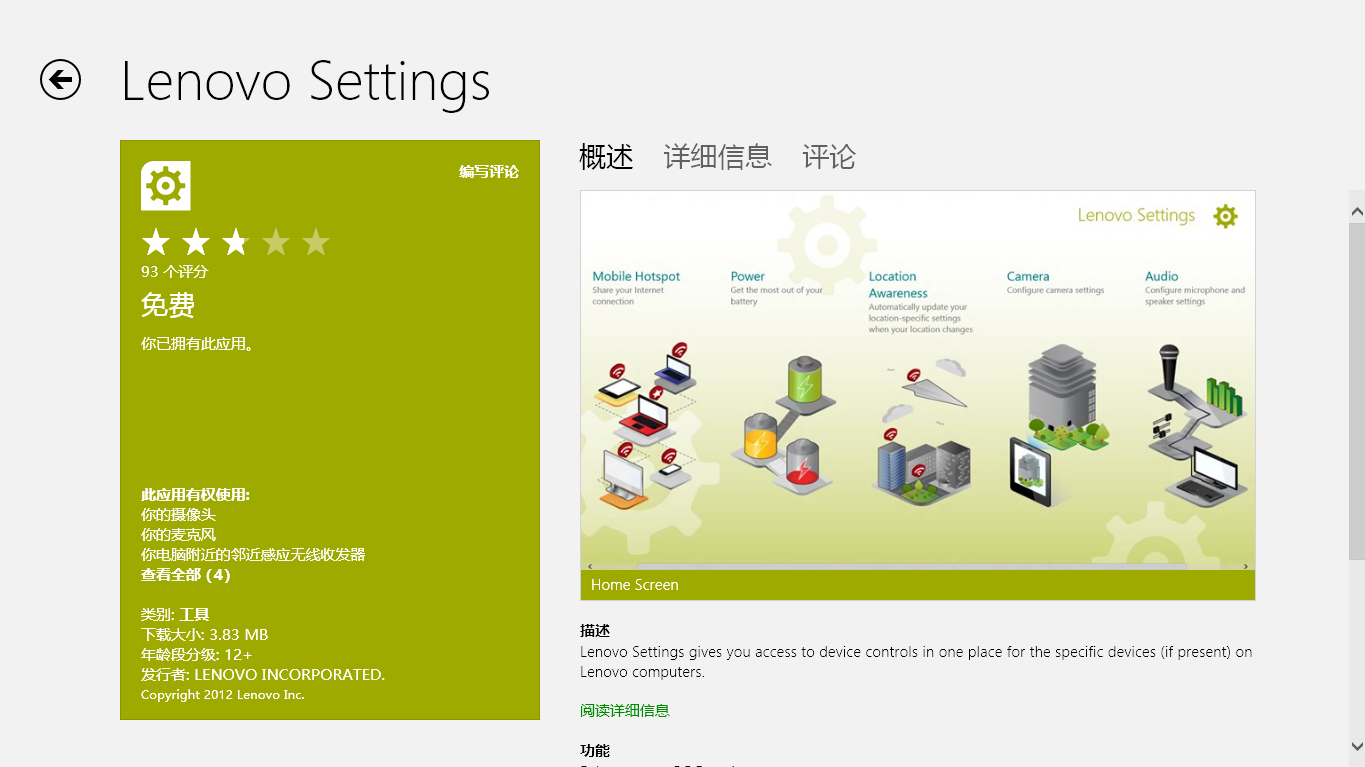
電源管理問題的解決方案:
雖然聯想在Windows8上希望大家使用新的Metro界面來管理常用的設置,但是Lenovo Settings中可以設置的選項畢竟還是少了些,尤其是電源管理的設置。在Lenovo Settings下,只能查看電源的連接狀態、電池的健康狀況(就顯示一個Good,跟沒有又有什麼區別呢),此外再就是黃口USB充電的設置和是否啟用電池延時,所以我們還需要安裝Win7那樣的電源管理軟件。
如果直接從官網上下載Win7的電源管理器(v6.4x)的話,會提示無法安裝的錯誤,不過比較有意思的是,如果下載v6.30的話是可以直接安裝的。當然,這裡推薦你安裝聯想的ThinkVantage System Update軟件,安裝後獲取下更新會發現竟然提示你更新到電源管理器v7.34,更新完就如下圖所示,但是不知道為什麼官網上沒有這個驅動。

安裝完以後就能像Win7一樣在系統的電源選項裡就能見到電源管理器的圖標了,同時也可以像以前一樣打開電源管理器查看電池的狀態以及設置電源配置。
Win7和Win8熱鍵有什麼不同?
到目前為止,雖然安裝了電源管理器,但是Fn+F3還是不可用的,其實這是因為Win8下熱鍵驅動與Win7下不同的原因。如果你以前自定義過Win7的熱鍵驅動,你可能知道其熱鍵定義在注冊表的HKLMSOFTWAREIBMTPHOTKEYClass或者HKLMSOFTWARELenovoTPHOTKEYClass下,如下圖所示。
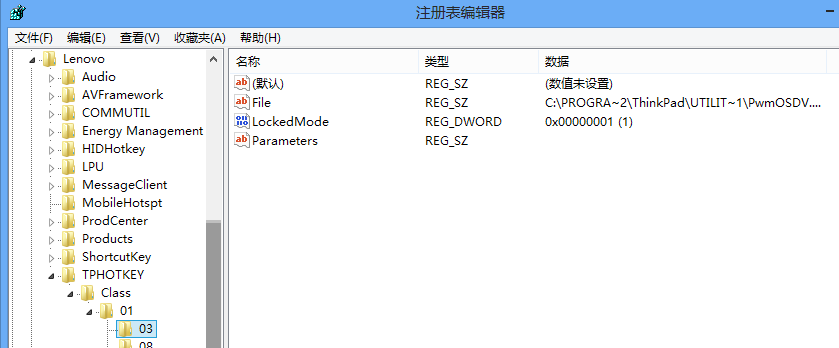
但是,在Win8上,熱鍵在注冊表中定義的位置發生了變化,其位置在HKLMSOFTWARELenovoShortcutKeyAppLaunch下,而且,由於同時支持桌面應用和Metro應用,其還特別增加了一個AppType的屬性,其中AppType=2時表示這個熱鍵對應Metro應用,其之下應當建立一個名為Metro的項,並添加名為URI和PackageName的字符串,例如裝完Lenovo Settings Dependency後,會出現如下的鍵值。
Windows Registry Editor Version 5.00
[HKEY_LOCAL_MACHINESOFTWARELenovoShortcutKeyAppLaunch6]
"AppType"=dword:00000002
[HKEY_LOCAL_MACHINESOFTWARELenovoShortcutKeyAppLaunch6Metro]
"URI"="lenovo-metro-settings:PARAM?"
"PackageName"="LenovoCorporation.LenovoSettings_4642shxvsv8s2"
而如果是對應桌面應用的話,則AppType=1,同時應當創建名為Desktop的項,而Desktop項中的鍵則與TPHOTKEY中的對應即可,例如如果讓Fn+F3對應打開電源管理的話,則應當創建類似如下的注冊表項(具體目錄有可能會不同)。
Windows Registry Editor Version 5.00
[HKEY_LOCAL_MACHINESOFTWARELenovoShortcutKeyAppLaunch3]
"AppType"=dword:00000001
[HKEY_LOCAL_MACHINESOFTWARELenovoShortcutKeyAppLaunch3Desktop]
"File"="C:PROGRA~2ThinkPadUTILIT~1PwmOSDV.exe"
"LockedMode"=dword:00000001
"Parameters"=""
這樣的話就可以像Win7一樣通過Fn+F3打開選擇電源方案的對話框了。
而如果需要Fn+F8設置小紅帽和觸摸板的話,還需要安裝UltraNav輔助程序(UltraNavUtility*.exe),這個程序在Win8的驅動裡是沒有的,不過經過測試,適用於Win7的版本同樣適用於Win8,所以只需下載對應的Win7版本即可。安裝完同樣與TPHOTKEY中的對應即可,例如如下的注冊表項(具體目錄有可能會不同)。
Windows Registry Editor Version 5.00
[HKEY_LOCAL_MACHINESOFTWARELenovoShortcutKeyAppLaunch8]
"AppType"=dword:00000001
[HKEY_LOCAL_MACHINESOFTWARELenovoShortcutKeyAppLaunch8Desktop]
"File"="C:PROGRA~1ThinkPadULTRAN~1UNAVOSD.exe"
"Parameters"="/OSD"
【後記】
同樣的,你還可以自定義Fn+F5、ThinkVantage(序號為Ex_17)等按鍵,由於我本子沒有藍牙也沒有3G,所以Fn+F5變為飛行模式對於我而言正好,我也就沒再裝Access Connections,感興趣的可以自己嘗試下。