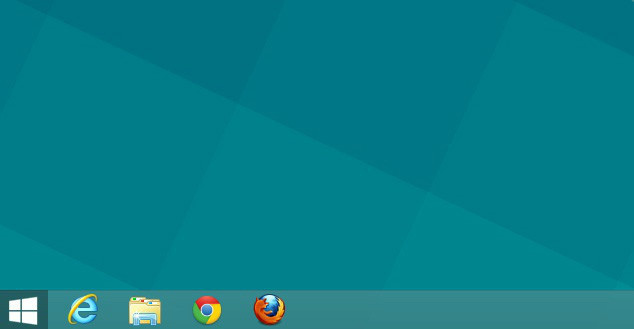
在此之前,我們並不知道關於這個開始按鈕如何運作的更多消息。雖然有消息來源曾強調稱Windows 8.1的開始按鈕和當前在Windows 7上的並不相同(也就是我們熟知的點擊之後直接打開開始菜單)。
現 在,Mary Jo Foley花費一番功夫之後終於從一個重要消息來源那裡收集到了Windows Blue開始按鈕的運作細節。據說新的開始按鈕的外觀和當前Windows 8 Charm側邊欄裡的開始按鈕的一樣:看起來像是一個斜斜的,扁平的窗戶。它很有可能是默認使用的,不過你要是不想要的話可以取消。
新的開始按鈕將位於Windows 8.1桌面模式的任務欄裡 ,位置應該是在最左端,和Windows 7裡的“舊”開始按鈕相同(如文末的圖片所示)。
根 據消息來源的說法,當用戶處於開始屏幕或一個Metro風格/Windows Store應用裡時,開始按鈕是不可見的。如果/當用戶把鼠標移到左下角,它才會出現在你的面前。在當前的Windows 8系統裡,用戶把鼠標移到左下角看到的是開始屏幕的一個縮略圖,在新系統裡它將被開始按鈕所取代。
此外,這裡也有一個選項讓你在點擊開始按 鈕之後直接看到"All Apps"(所有應用)視圖,而不是開始屏幕的活動瓷片視圖。這個"All Apps"視圖和我們當前在Windows 8裡看到的是一樣的(在Windows 8的開始屏幕上右擊鼠標調出應用任務欄,選擇“所有應用”)。在Windows Blue裡——正如之前的幾個早期開發版本所透露的——用戶通過把開始屏幕向上輕掃調出“所有應用”。
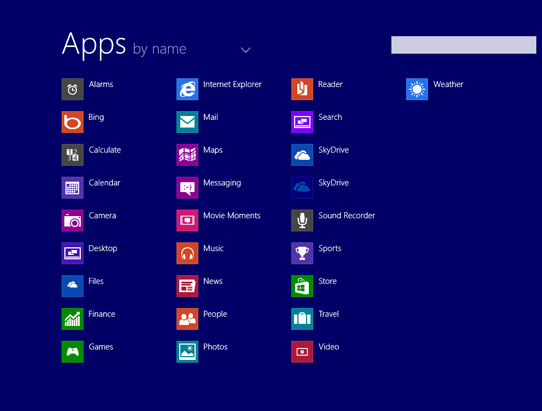
不 過據消息人士的透露,微軟計劃允許用戶點擊新的開始按鈕後默認顯示“所有應用”視圖,如果你不想進入開始屏幕的活動瓷片界面就可以這樣來設置。也就是說, 用戶在選擇新的開始按鈕之後,系統將會彈出一個羅列出所有應用的圖標的“開始屏幕”,並沒有翻滾的活動瓷片。用戶可以根據應用的使用率來排列這些圖標,讓 一些常用的應用排在前面。這樣的視圖應該比較接近Windows 7的開始菜單,不過這裡的是全屏顯示,而不是以列表的形式出現。
消息來源 已經證實開機直接進入桌面模式也加入到了Windows Blue Milestone Preview版本裡。其工作原理就像你所聽到的:用戶可以選擇直接進入傳統的桌面模式,而不用先進入Metro風格的開始屏幕再轉到桌面模式。不過即便 用戶一開始就進入桌面模式,當他們點擊開始按鈕之後還是會進入Metro風格的開始屏幕的。
另外,Windows Blue可能還會有一個很有意思的UI調整。預計微軟會允許用戶在Metro風格的開始屏幕和傳統的桌面模式下使用相同的背景。這樣做可能是為了減少用戶 在兩個環境之間切換的不適應。而爆料大神Paul Thurrott也已經發布這個功能的截圖,大家可以看下面的兩個圖片,它已經在最近的Blue預覽版裡出現。
Mary Jo Foley想讓微軟官方對這些信息發表評論,不過微軟並不想置評。微軟官方表示他們計劃在6月26號,Microsoft Build 2013開發者大會的第一天推出Windows Blue的公眾預覽版本。
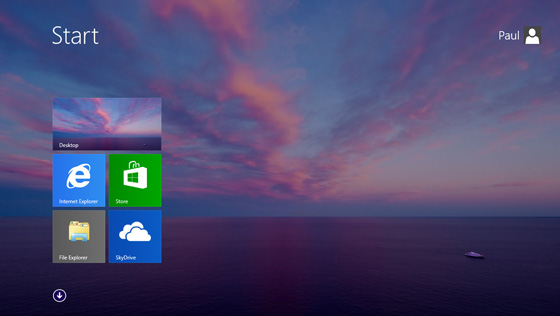
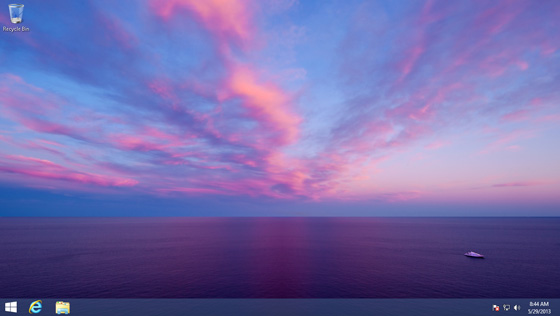
注:更多請關注電腦教程欄目,電腦辦公群:189034526歡迎你的加入