下載Win8和Win8的系統要求
無論是那種安裝方式,首先得下載Win8的系統鏡像才行。網友可以直接點擊下面的下載鏈接進入Win8下載。在這裡,筆者推薦優先下載2.8G的Windows 8 Developer Preview English(32-bit)。
在安裝Win8之前,先了解一下Windows 8 的系統要求:
Windows 8 Developer Preview works great on the same hardware that powers Windows Vista and Windows 7(Win8的系統要求跟Win7和Vista的一樣)
# 1 GHz or faster 32-bit (x86) or 64-bit (x64) processor(1G主頻以上的CPU)
# 1 GB RAM (32-bit) or 2 GB RAM (64-bit)(最低要求1G內存,建議2G以上)
# 16 GB available hard disk space (32-bit) or 20 GB (64-bit)(系統盤在16G以上)
# DirectX 9 graphics device with WDDM 1.0 or higher driver(Direct 9以上的顯卡)
# Taking advantage of touch input requires a screen that supports multi-touch (如果想使用觸控功能需要支持觸控的顯示屏)
安裝Win8的第一種方法——在Win7裡直接安裝!
在Win7裡直接安裝Win8是最簡單的方法。一句話,用解壓工具(快壓、WinRAR等)把Win8的iso鏡像文件解壓到非系統盤(C盤),然後雙擊“Setup”就行。
為了讓大家了解Win8安裝的全過程,因此圖片會有點多。
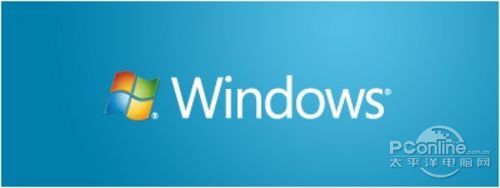
圖1 雙擊“Setup”之後,就看到這個彈窗
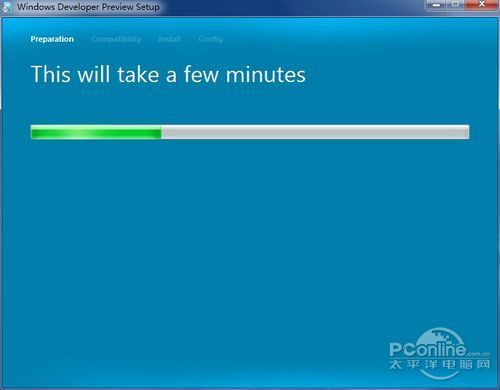
圖2 顯示准備中
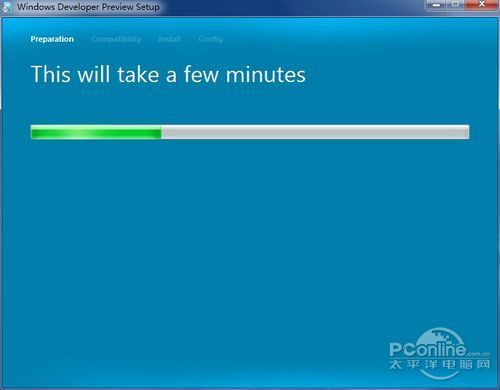
圖3 問你是否需要在線安裝最新的補丁(選擇No Thanks)
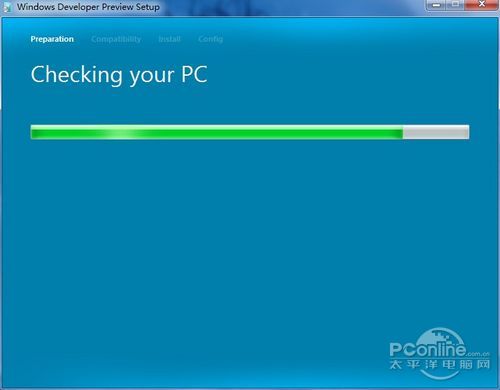
圖4 准備中……稍等
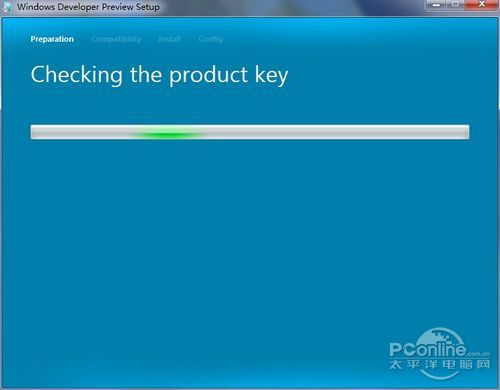
圖5 檢測你的電腦能否安裝Win8
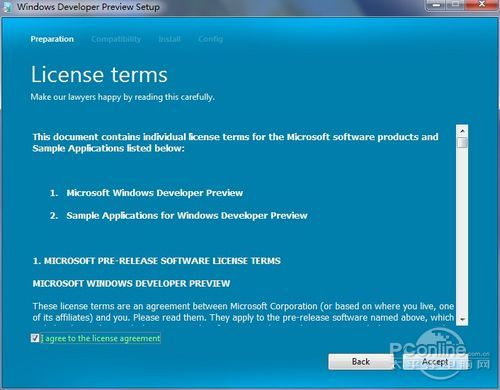
圖6 檢測Win8密鑰是否可用(這是免密鑰免激活的版本)
不知是誰先提出的,每次安裝軟件都要先同意對方提出的N項協議。
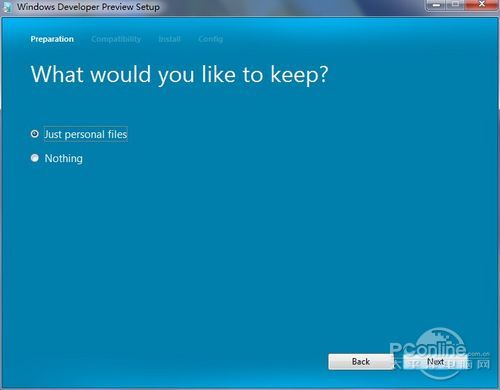
圖7 安裝協議是無處不在的
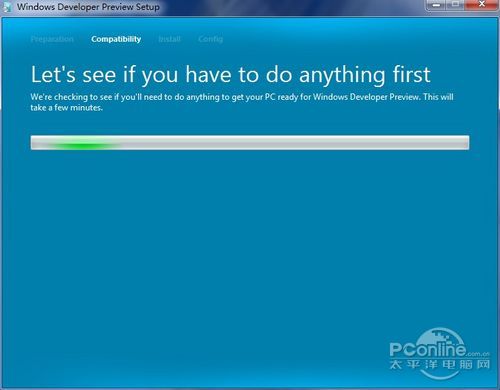
圖8 問你是否選擇保存個人文件,還是來個全新安裝Win8?
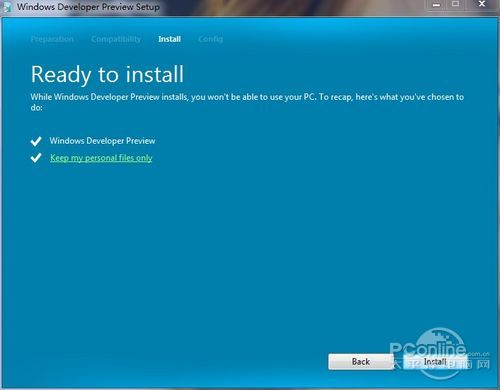
圖9 再次檢測一下在安裝Win8之前,你是否還需做些什麼
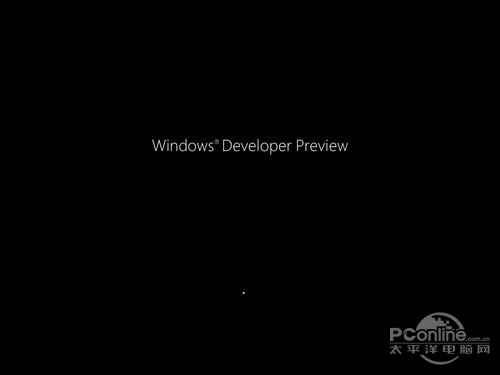
圖10 准備重裝了
點擊Install之後,就是Win8系統復制的全過程,在重啟之後,就進入真真正正的Win8安裝環節了。
筆者注:從圖11到圖29,兩張安裝Win8的方法都是一樣的。因此後面的第二種方法——使用光盤或者U盤來重裝,就不多說了。
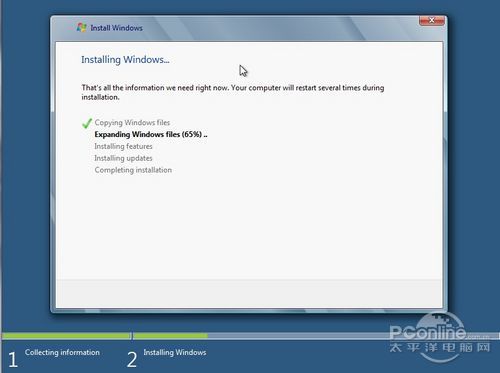
圖11 Win8重啟之後的界面
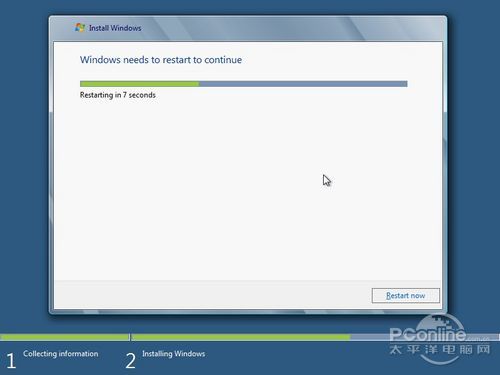
圖12 開始安裝Windows
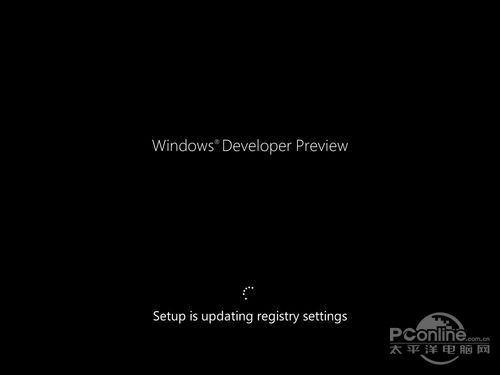
圖13 准備進入重啟
激動人心的時刻終於要來了!!!!!
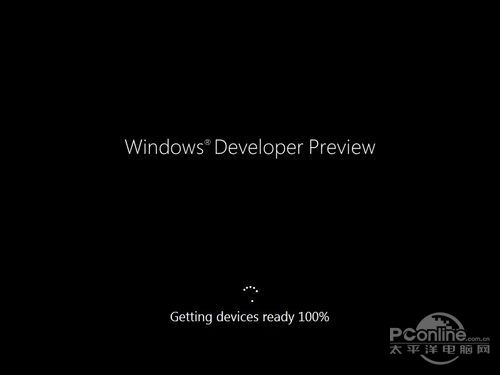
圖14 再度重啟
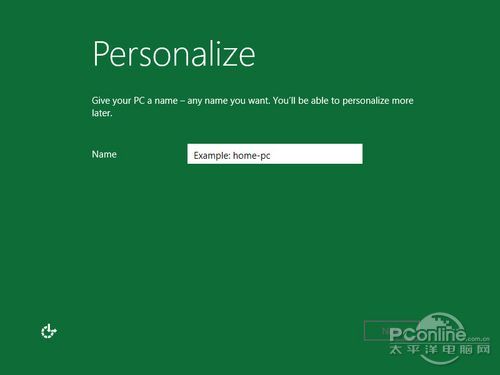
圖15 Ready 100%
此時此刻,假如沒有藍屏,那就恭喜你,你已經成功安裝Win8了! 下一步,就是進入Win8系統進行一系列的設置過程!
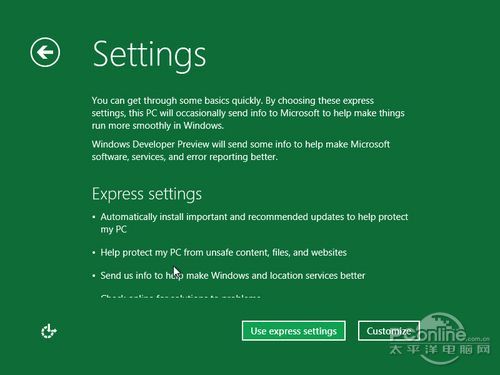
圖16 安裝完畢設置電腦名
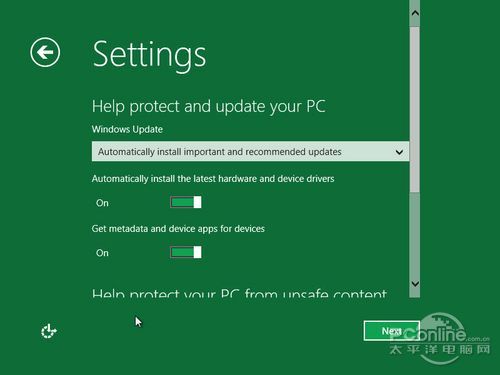
圖17 設置選項 可選默認或自定義
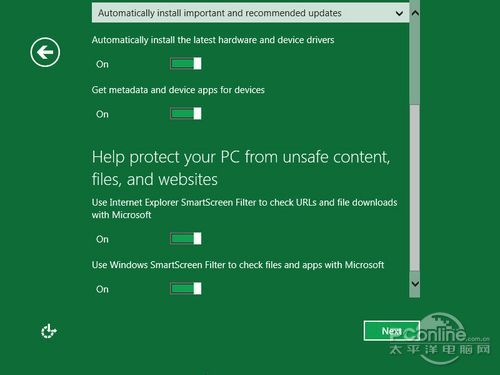
圖18 升級設置
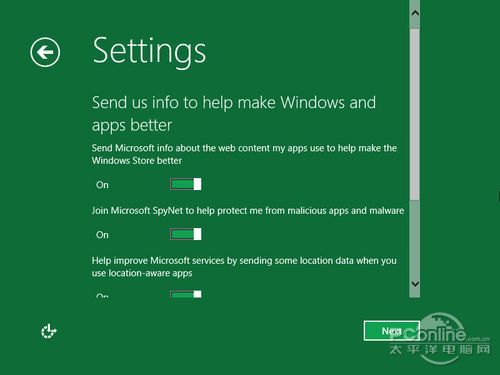
圖19 安全設置
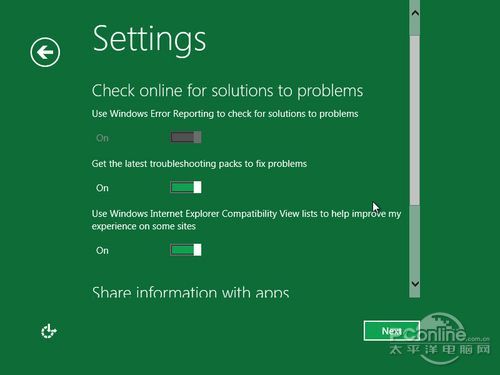
圖20 客戶體驗改善計劃發送信息選項
繼續對Win8進行各種各樣的設置。
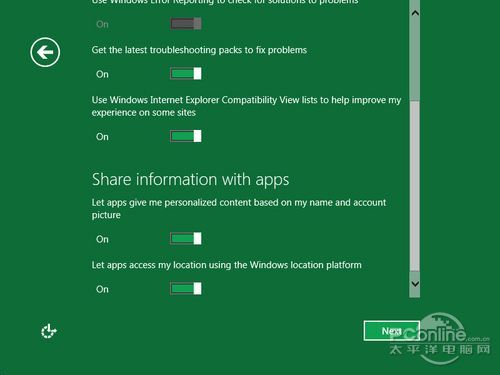
圖21 是否聯網查找解決方案選項
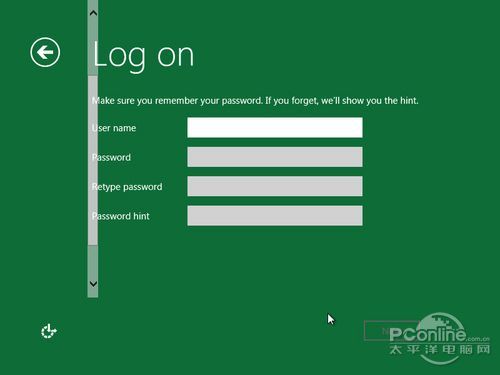
圖22 應用程序信息分享選項
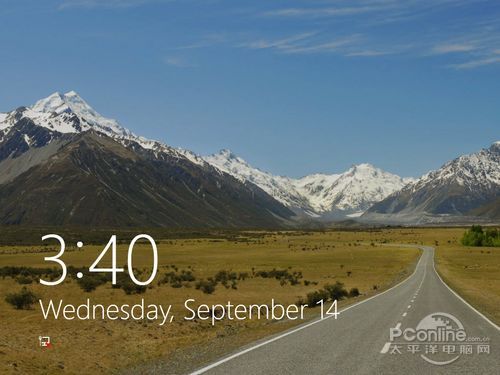
圖23 設置用戶名
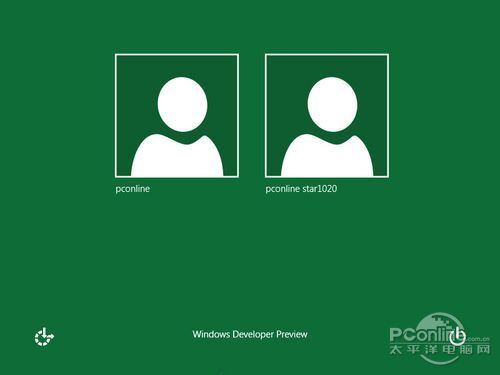
圖24 登陸前的界面(點擊後進入登陸界面)
如果你不能在Win7或者XP裡安裝升級安裝,或者只有一台新電腦,那就只能采用最原始的光盤安裝Win8法了。
第一步要做的是,把Win8的iOS鏡像刻錄到光盤上去,或者寫入U盤中。兩種方法各選其一,這裡不再詳細說明。
第二步,把光盤放進光驅裡面(或者插入U盤),在BIOS裡設置光盤(U盤)啟動為第一啟動順序。OK,萬事俱備,只欠東風。這股東風就是重啟!
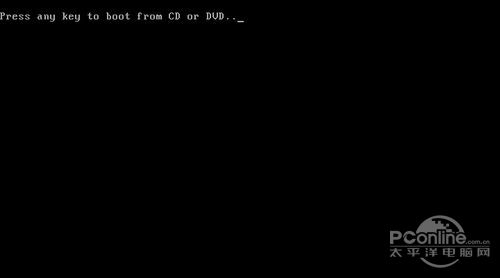
圖30 見到這個畫面 按鍵盤上的任意鍵進入安裝Win8
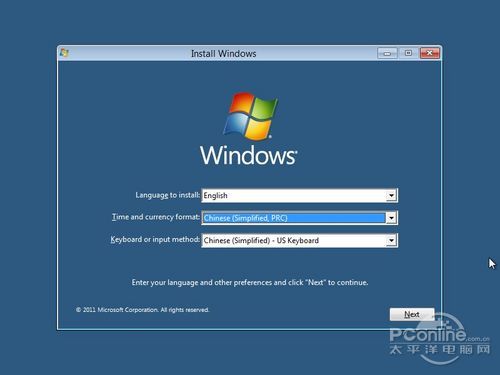
圖31 目前只有英文語音可選 但地區可選中國
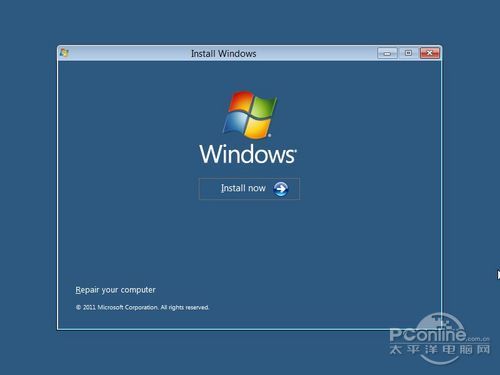
圖32 Install Now
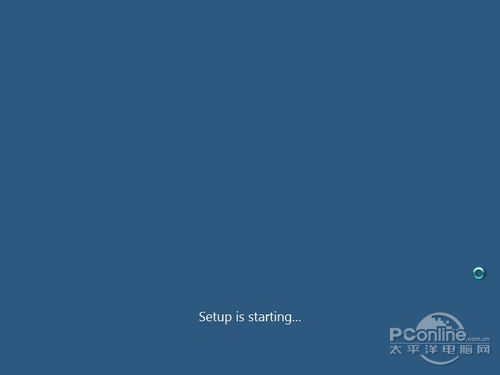
圖33 Setup 開始了
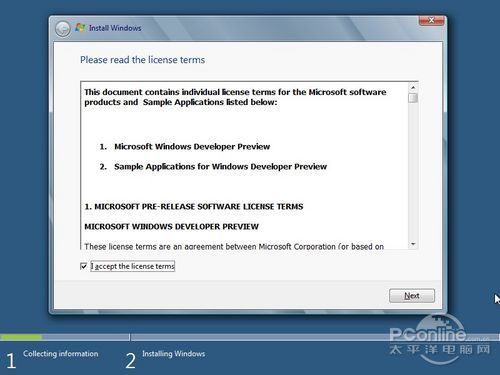
圖34 協議真的是無處不在
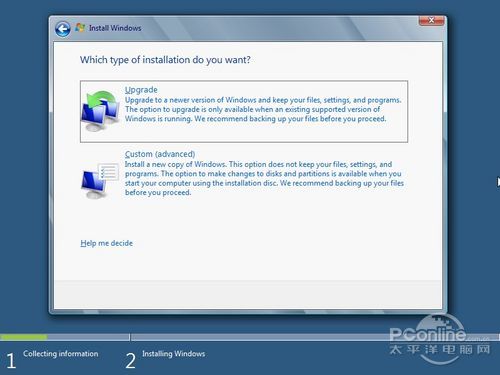
圖35 選擇Custom
用最原始的方法安裝Win7,第一步要做的就是得對新硬盤分區(硬盤有分區的可以跳到圖39)
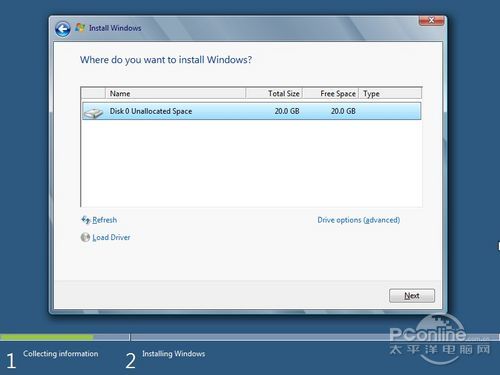
圖36 新機是沒有任何分區(已有分區的硬盤,請直接看圖39)
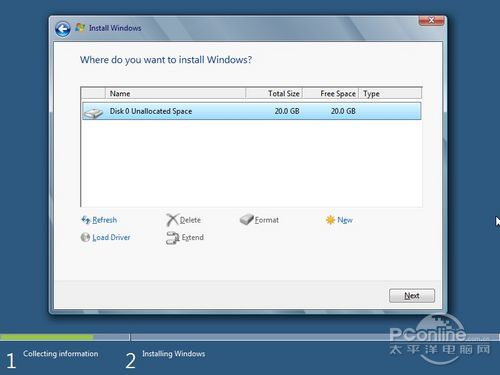
圖37 對硬盤進行分區(如果是新硬盤,最好先分區)
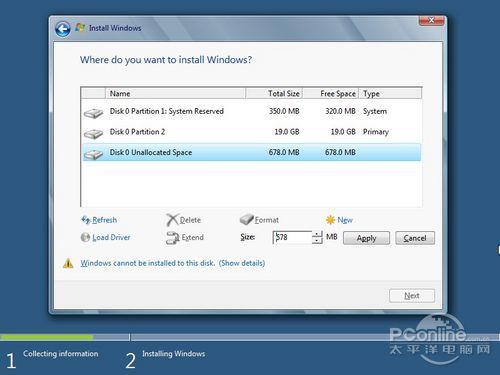
圖38 分區完成 多出一個350M的預留分區
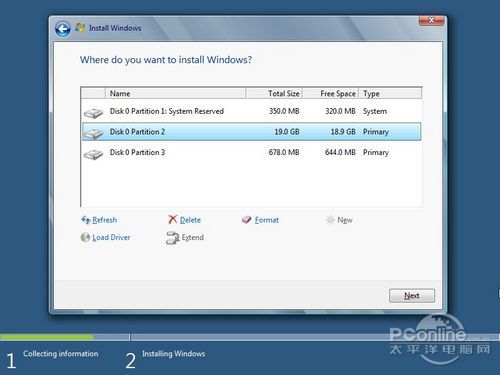
圖39 選擇Win8安裝的分區
開始進入文件復制過程,復制完之後,開接著看圖11-29就OK了。
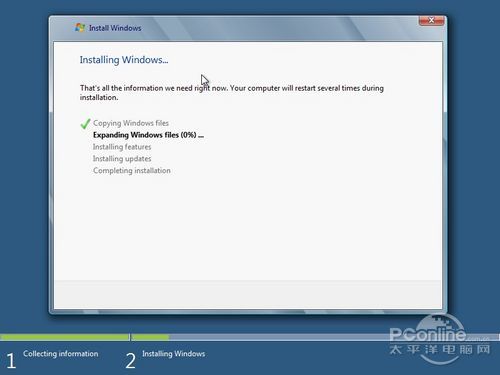
圖40 Ok,開始進入文件復制階段
下面的安裝進程,請看圖11到圖29。
題外話
安裝Win8過程中難免會出現什麼意外,例如出現個藍屏窗口,例如卡在某一部分不能動,例如遇上其他人都沒遇上的麻煩。反正不管怎麼不如意,還是先靜下心來看看是哪一步出了問題,再想解決方法。
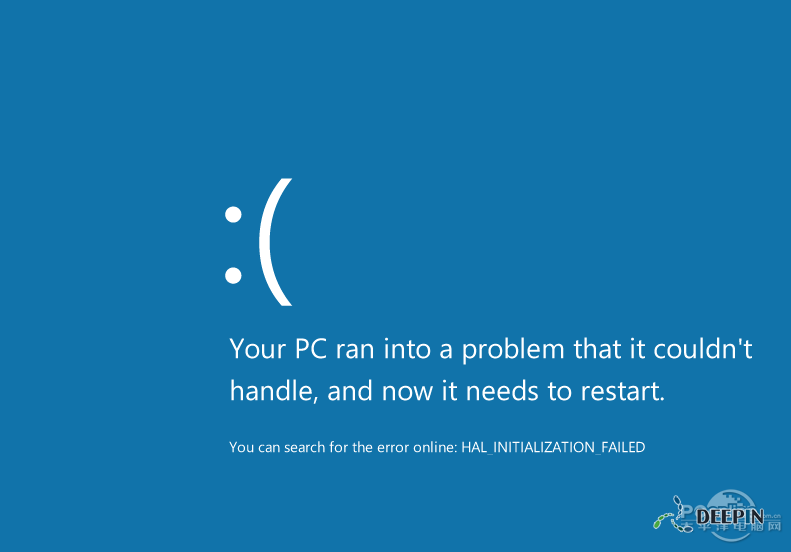
Win8的藍屏終於不是全都是N個人都看不懂的代碼
寫在最後
如果你是追求穩定的用戶,建議不要隨意在自己工作的電腦上使用Win8,因為Win8目前仍在開發者預覽版中,還不到Beta階段。同事興奮起來直接裝了Win8,結果因為Win8經常出問題,於是有在Win8基礎上安裝了Win7,玩雙系統。
注:更多請關注電腦教程欄目,電腦辦公群:189034526歡迎你的加入