Windows 8 中第一次打開任務管理器時是一個與 Windows 7 完全不同的界面,簡略信息模式,此模式相當於 Windows 7 的應用程序標簽,此時只顯示現在運行的程序,若是有程序處於未響應狀態,則會在程序後面有紅色的提示,可以讓用戶一眼就定位到相應的程序。
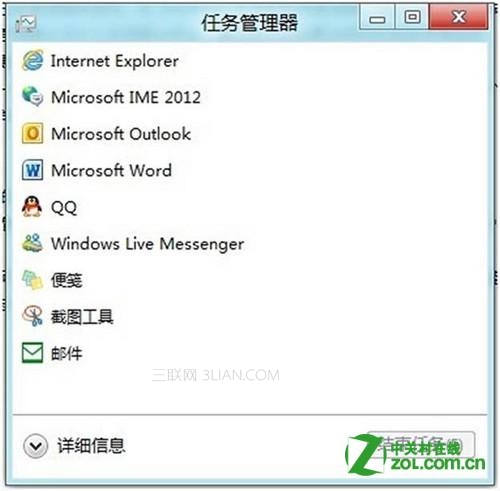
之後點擊詳細信息,則會呈現一個完整的任務管理器。
首先在進程標簽頁,做的最大的改變是在程序進程後面列舉出了每一個進程占用的相應的資源。第二點就是若是某一個進程下包含多個進程,可以點擊前面的三角標記,查看子進程的詳細狀態。
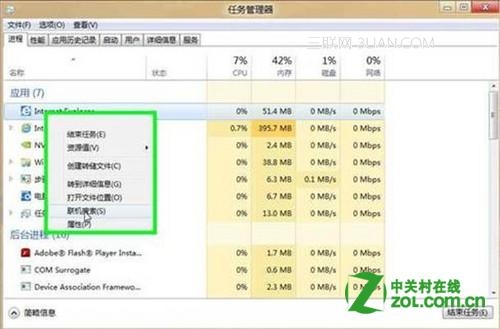
同時,在進程上右擊,可以有更進一步的操作,這裡值得注意的是兩個命令:
1、結束進程。這個命令現在更為的迅速了,不再等待程序的響應而直接將其關閉。這樣一來程序的關閉將更加迅速,但是若是數據沒有做保存的話將會直接丟失而沒有任何提醒。
2、聯機搜索命令。當在任務管理器中看到一些進程不知道時什麼進程時, Windows 8 允許你使用聯機搜索命令直接調用默認浏覽器的默認搜索引擎來搜索此進程。如果想要更改搜索引擎的話只需要更改浏覽器的默認搜索引擎即可。
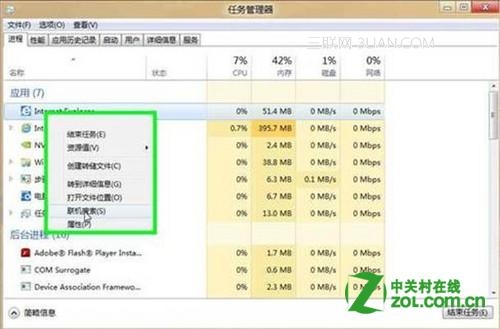
點擊性能標簽,現在 Windows 8 以更為直觀的彩色圖標顯示 CPU、內存、磁盤、以太網的資源占用情況。
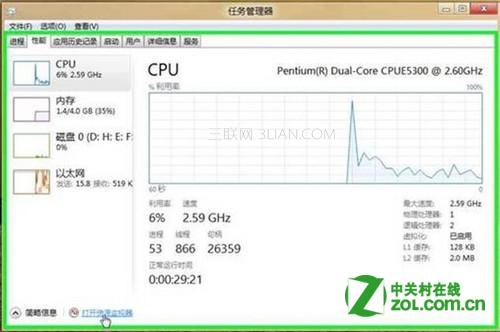
當然我們依然可以通過點擊“打開資源監視器”來打開資源監視器,資源監視器和 Windows 7 相比沒有什麼大的變化。

應用歷史記錄能夠讓你查看每個應用相應的資源占用的情況,以作一些數據分析之用。
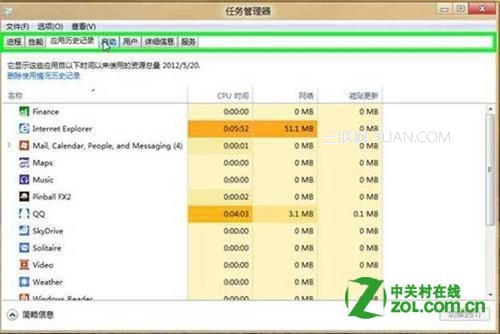
而啟動標簽終於可以讓我們不用再使用“msconfig”命令調出系統配置,就可以方便的設置開啟啟動項了。當然,系統在最後還會給出一個對於啟動影響的判斷。
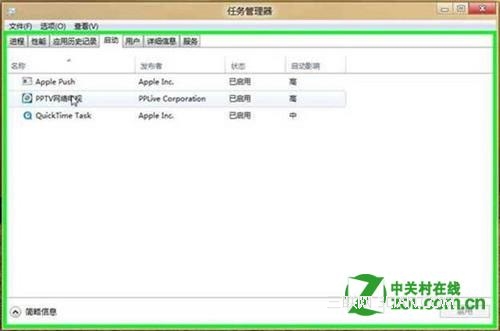
若是某個程序不需要開機啟動就直接在此程序上右擊選擇禁用即可。
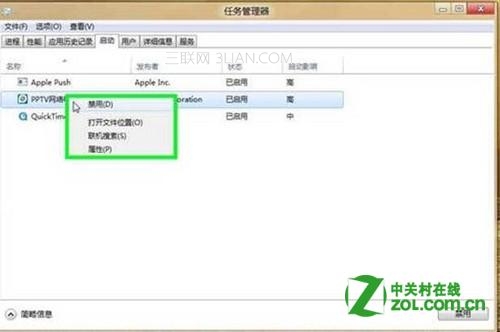
而詳細信息標簽其實和之前 Windows 7 進程標簽差不多,只是更為詳細的列出了每一個子進程的信息。
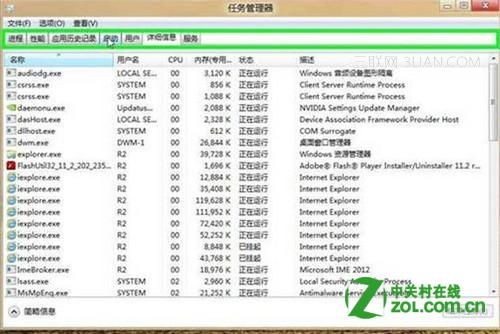
至於其他標簽,和 Windows 7 相比變化不大,在此就不做過多描述了。