隨著微軟Win8.1系統的正式發布,無論你是從應用商店升級還是直接購買,都預示著更先進的操作系統在像你張開懷抱,那麼今天小編就來分享關於Win8.1的小技巧,讓你的操控體驗更順心。
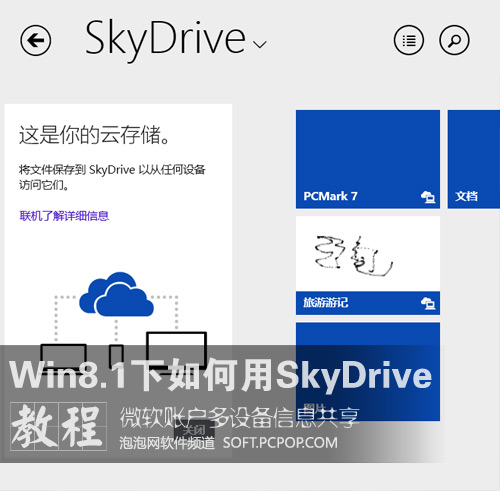
提到微軟SkyDrive相信很多人都不會陌生,隨著同一用戶多設備終端的日漸增加,如何數據分享、同步成為新的話題。而對於全新Win8.1系統而言如何好好利用SkyDrive網盤就是小編今天想與大家探討的。如果你也想喜歡隨時分享圖片、文檔、視頻到雲端不妨一起了解下。
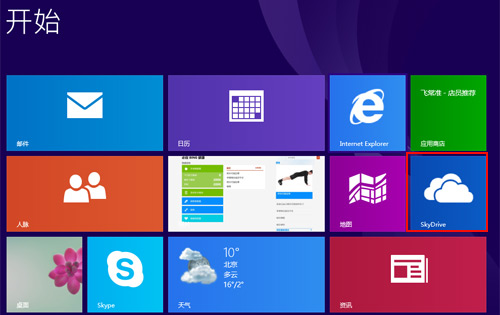
登錄到你的微軟賬戶後,在Metro界面下找到SkyDrive應用,初次點擊進入點擊“轉到電腦設置”可進行相應項目的更改。
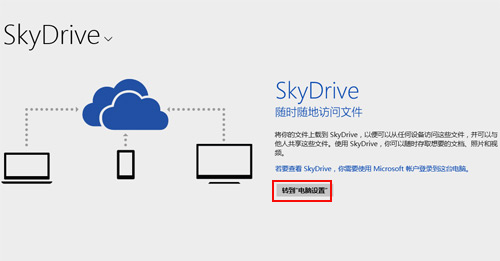
在“文件存儲”中可見一般用戶只有7GB容量的空間,你可以點擊“購買更多存儲”。
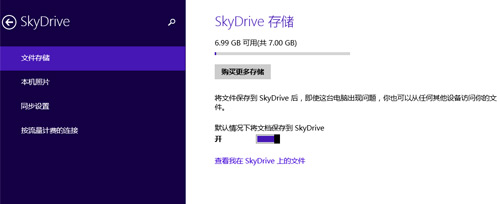
你開可以設置上傳照片的質量以及是否自動上傳視頻選項:
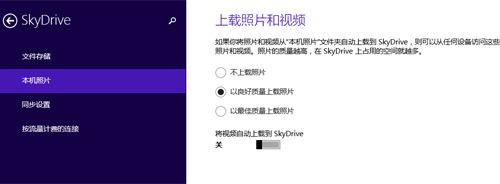
“同步設置”裡,就可根據個人需求來進行相應設置。
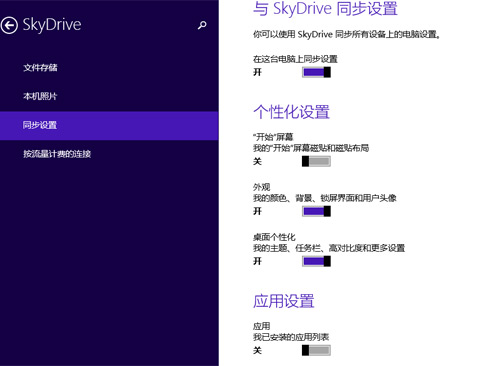
將上述內容設置好後,再回到SkyDrive後就可添加新的文件夾以及內容了。這裡只需在屏幕下方鼠標右鍵或者觸屏的話手指從底部向上滑動調出“全選、添加文件夾、添加文件”的選項。
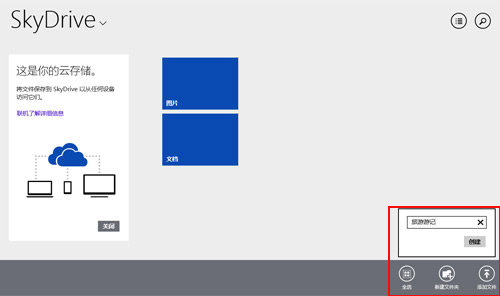
小編先添加好了一個“旅游游記”的文件夾,然後向裡面添加文件,你可以點擊“添加文件”之後選擇相應文件夾。
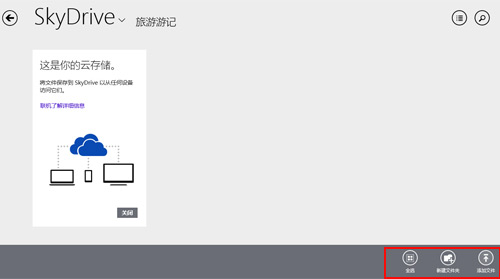
找到想上傳的圖片後,你點擊“復制到SkyDrive”項。
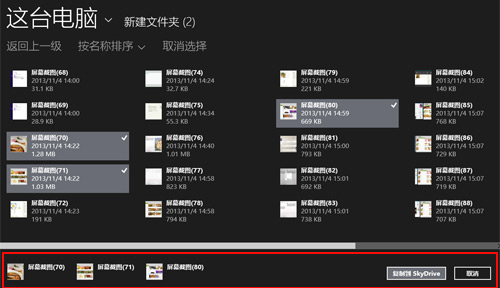
之後,你就可以在相應文件夾內找到你剛復制過去的圖片了。
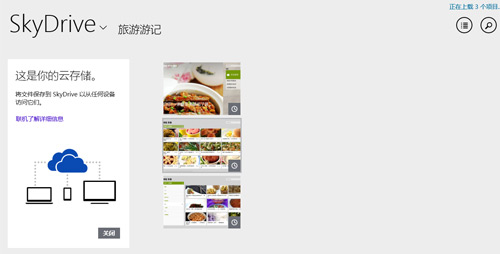
當然除了上述這種方法外,你還可在傳統桌面下直接把圖片拷到SkyDrive的文件夾下。
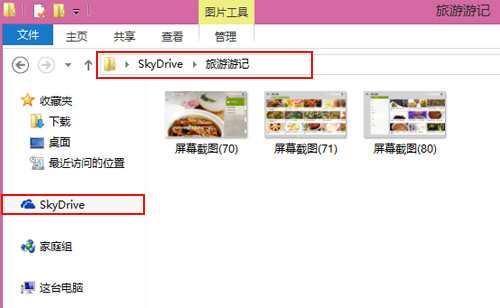
或者直接拖拽文件夾到SkyDrive下。
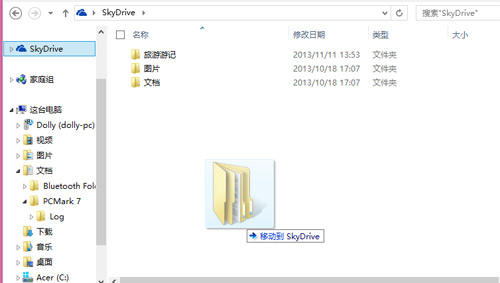
也可通過相應程序的存儲保存來直接安排在SkyDrive下。
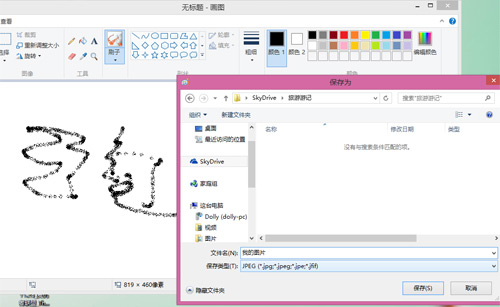
最後,你可以到SkyDrive的文件存儲項上點擊“查看我在SkyDrive上的文件”後系統自動五五分屏後打開你曾保存的內容。
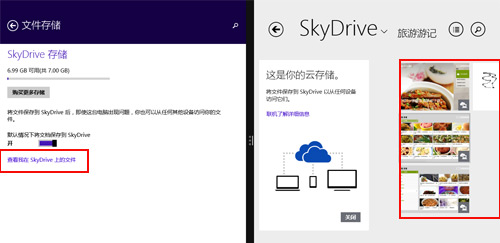
是不是感覺用微軟賬戶登錄後的雲存儲也相當方便好用了呢?不過目前免費的空間只有7GB,如果想要更多可以付費,但面對國內百度、騰訊、360拉開的 1TB網盤免費送的活動來看,你要如何選擇呢?最後讓我們來回顧下是如何使用SkyDrive,以及設置時候應該小注意哪些的。
1、首先在賬戶設置中轉到注冊好的微軟賬戶下。
2、打開SkyDrive進行相應設置,比如上傳圖片時的高清程度。
3、多種方法都可將信息上傳到SkyDrive。
4、一般的微軟賬戶默認是7GB免費空間,所以不想花錢的你要省著用。
